Video
Allows changing the basic video settings from that of the AVCHD preset if necessary.
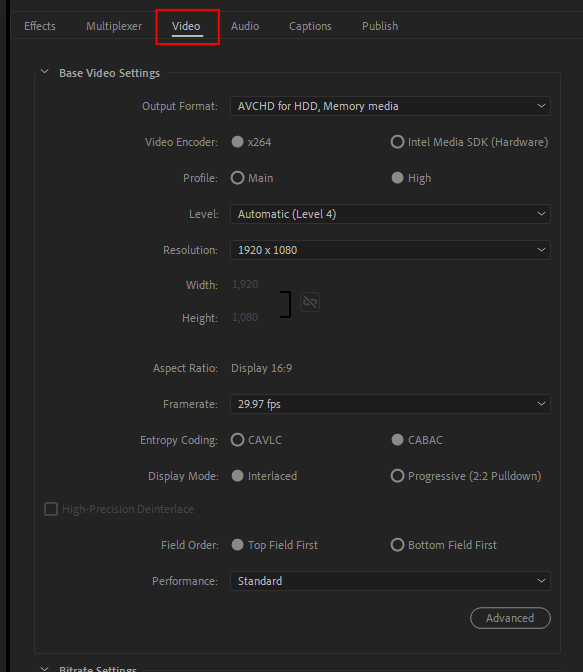
In Version 22.3 or later.
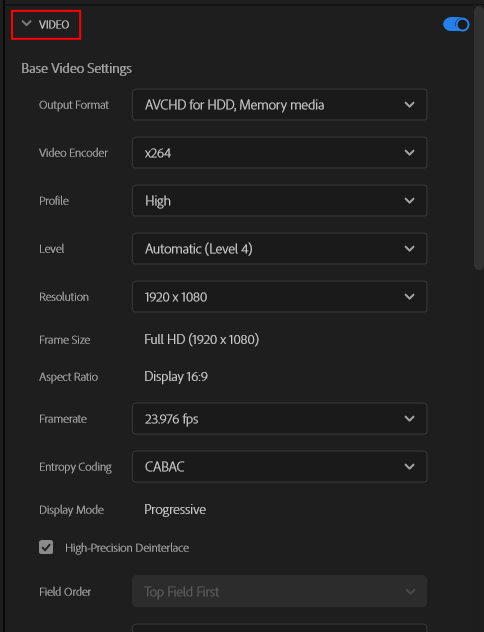
Basic Video Settings
- Output Format
You can choose the format among three types of the AVCHD Standard formats.EThe available options for the profile and level, framerate and bitrate, etc. are different depending on each format. This format type requires a compatible authoring application such as the TMPGEnc Authoring Works series, and a compatible player deck or software. The available maximum bitrate is different depending on the audio bitrate. For more details, please refer to the Rate Control Mode section.
AVCHD for HDD, Memory media
Outputs in a format compliant with the part of the AVCHD standard for hard disk or SD card recording or playback.
AVCHD for DVD media
Outputs in a format compliant with the part of the AVCHD standard for DVD media recording or playback.
for AVCHD Progressive Devices
Outputs in the AVCHD Progressive format compliant with the part of the AVCHD 2.0 standard for hard disk or SD card recording or playback of 1080/60p or 1080/50p. Playback requires an AVCHD Progressive logo bearing player.
- Video Encoder
Uses the x264 Encoder.
When the proper environment is available, this setting allows you to select the [Intel Media SDK (Hardware)].
* Usable settings depend on the selected encoder.
When the proper environment is available, this setting allows you to select the [Intel Media SDK (Hardware)].
* Usable settings depend on the selected encoder.
- Profile:
The Profile allows you to select between [Main- or [High-.
* Available settings, which are size, bitrate, framerate and other parameters depend on the selected profile.
* Available settings, which are size, bitrate, framerate and other parameters depend on the selected profile.
- Level
The level is selectable between [Auto] and [3] to [4.1].
When the [for AVCHD Progressive Devices] option is set, the [4.2] option can be selectable for 1080 60P/50P. For the [4.2] option, the Display mode [Interlace] cannot be used.
* Available settings, which are size, bitrate, framerate and other parameters depend on the selected level.
When the [for AVCHD Progressive Devices] option is set, the [4.2] option can be selectable for 1080 60P/50P. For the [4.2] option, the Display mode [Interlace] cannot be used.
* Available settings, which are size, bitrate, framerate and other parameters depend on the selected level.
- Width:, Height:
Sets, in pixels, the outputted video image size among the standard AVCHD sizes.
Available sizes depend on the selected TV system and Format type. The smaller the image size, the lower the resolution. When the video bitrate is low, reducing the picture size may help to reduce the compression noise, increasing the picture quality. Set the size according to the source characteristics and the encoder settings.
The following table represents the available resolutions in the AVCHD standard.
* In the [for AVCHD Progressive Devices], available settings are only 1440 x 1080 / 1920 x 1080.
Available sizes depend on the selected TV system and Format type. The smaller the image size, the lower the resolution. When the video bitrate is low, reducing the picture size may help to reduce the compression noise, increasing the picture quality. Set the size according to the source characteristics and the encoder settings.
The following table represents the available resolutions in the AVCHD standard.
| NTSC | 720 x 480 / 1280 x 720 / 1440 x 1080 / 1920 x 1080 |
| PAL | 720 x 576 / 1280 x 720 / 1440 x 1080 / 1920 x 1080 |
- Aspect Ratio:
Sets the output video aspect ratio 4:3 or 16:9.
When the output file is 16:9 and 720x480(576) resolution, some players may stretch it at playback to fit the width/height ratio regardless of the specified resolution.
* The 4:3 option is available only for the 720x480 or 720x576.
When the output file is 16:9 and 720x480(576) resolution, some players may stretch it at playback to fit the width/height ratio regardless of the specified resolution.
* The 4:3 option is available only for the 720x480 or 720x576.
- Framerate:
Sets the number of frames displayed per second.
* The admissible values depend on the TV type, video encoder, selected Profile & Level resolution settings.
* 29.97 and 25 fps cannot be used in the 1280 x 720.
* 59.94 and 50 fps are available only for 1280 x 720.
* 59.94(NTSC)/50(PAL) fps can be used by setting 1920 x 1080 or 1440 x 1080 with the Level [4] or higher.
* The admissible values depend on the TV type, video encoder, selected Profile & Level resolution settings.
AVCHD for HDD, Memory media / AVCHD for DVD media
| NTSC | 23.976 / 24 / 29.97 / 59.94 fps |
| PAL | 23.976 / 24 / 25 / 50 fps |
* 59.94 and 50 fps are available only for 1280 x 720.
for AVCHD Progressive Devices
| NTSC | 23.976 / 24 / 29.97 / 59.94 fps |
| PAL | 23.976 / 24 / 25 / 50 fps |
- Entropy Coding :
Sets the encoder coding mode.
Select the appropriate option according to the player.
Select the appropriate option according to the player.
| CAVLC | Context-Adaptive Variable-Length Coding. A less efficient method of compression compared to CABAC, but requires less processing power, making it suited for low-spec decoders such as those found in mobile devices. |
| CABAC | Context-Adaptive Binary Arithmetic Coding. While this is the most efficient compression method available, it requires a tremendous amount of processing, both for encoding and decoding. Hence, this method is limited to Main and High profiles. |
- Display Mode
Please select a type which applies to the output setting of the current Adobe Premiere Pro project. The plug-in has no capability of de-interlacing automatically.
* Available settings are different depending on the video encoder, selected Profile & Level and resolution settings.
| Progressive | Encodes in progressive mode (1 frame from video renders a complete picture on the display output). |
| Interlaced | Encodes in interlace mode (a mode used in TV broadcasting). When displayed on a computer monitor, horizontal scanlines may appear. |
| Progressive (2:2 Pulldown) |
Encodes at 29.97 fps in progressive mode, and sets a flag indicating the player should double the framerate at 60i to increase the encode efficiency. This option is only for the 29.97 fps setting. |
- High-Precision Deinterlace
When processing deinterlacing, this option reduces jaggies and flickering pixels with higher accuracy by analyzing the previous and following picture's characteristics in quite some detail and then interpolating the interlaced pixel parts.
- Field Order
Sets the image field display order when the "Display Mode" is set to "Interlaced".
This setting is available for Interlace display mode, and specifies which of the top or bottom fields is displayed first. Most players expect a top field first order, however some may require a bottom field first order. Refer to the player's requirements before changing this option.
This setting is available for Interlace display mode, and specifies which of the top or bottom fields is displayed first. Most players expect a top field first order, however some may require a bottom field first order. Refer to the player's requirements before changing this option.
- Performance
Selects the encoder performance presets. In the case of AVCHD standard output, the presets change the precision and range of the motion search.
With the Performance setting, increasing the picture quality priority level leads to a more detailed and precise analysis of the original picture, and makes the encoding engine's internal settings finer, resulting in an elevated picture quality. However, as the precision increases, the output speed decreases. Inversely, prioritizing the speed lowers the precision for the picture quality.
Available settings: Fastest, High speed, Fast, Somewhat fast, Normal, Somewhat slow, Slow, Very slow.
With the Performance setting, increasing the picture quality priority level leads to a more detailed and precise analysis of the original picture, and makes the encoding engine's internal settings finer, resulting in an elevated picture quality. However, as the precision increases, the output speed decreases. Inversely, prioritizing the speed lowers the precision for the picture quality.
Available settings: Fastest, High speed, Fast, Somewhat fast, Normal, Somewhat slow, Slow, Very slow.
- Advanced
Encode chapter marker as I frame
Outputs an I frame at each frame having a chapter marker flagged in Adobe Premiere Pro. These frames can be used as chapter entry points in a Blu-ray or other authoring project.
* Available only in the x264 encoder.
* Available only in the x264 encoder.
Output chapter marker list file
Output flagged sequence markers in Adobe Premiere Pro as a timestamp list in an outputted file. The list file can be used as specific scenes to edit in some other software.
Bitrate Settings
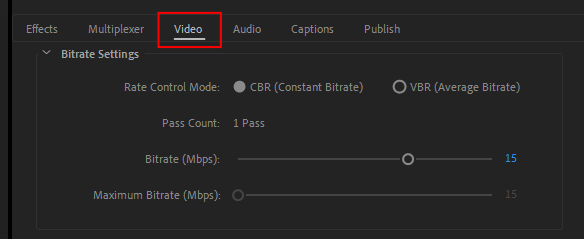
In Version 22.3 or later, click the Video > [...More] button to display.
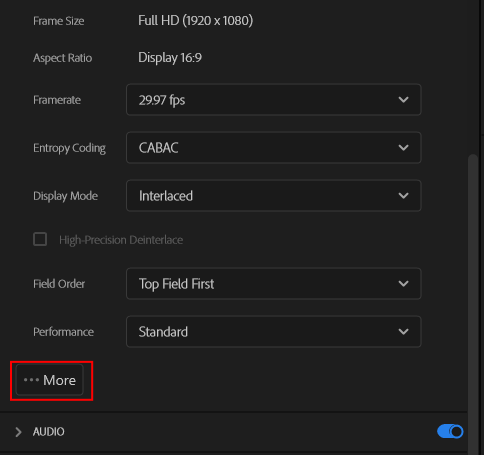
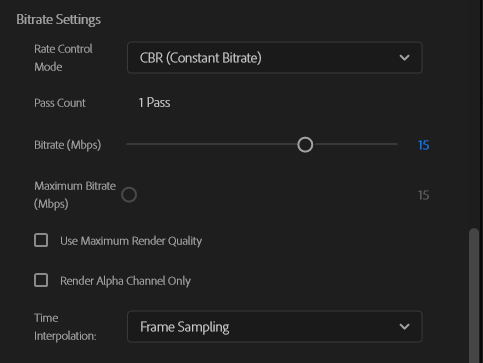
- Rate Control Mode
CBR (Constant Bitrate)
Encodes the entire video keeping the bitrate as close as possible to the average video bitrate setting. In some cases, the bitrate may not be constant depending on the video encoder or source files.
* There is no 2-Pass setting.
* There is no 2-Pass setting.
VBR (Average Bitrate)
Encodes the video targeting the average bitrate, keeping the bitrate within the Bitrate and Minimum Bitrate. VBR bitrate control mode optimizes the bitrate allocation depending on the picture's characteristics.
* In the x264 encoder, the pass count can be specified.
* In the x264 encoder, the pass count can be specified.
- Pass Count
This setting is available in [VBR (Average bitrate)]
* The Intel Media SDK Hardware cannot encode in VBR 2 pass.
* The Intel Media SDK Hardware cannot encode in VBR 2 pass.
1 Pass (VBR)
Encodes by targeting a bitrate between the Average bitrate and Maximum bitrate.
Compared to the 2 pass VBR mode, the 1 pass mode can end up further from the target output size. If you need to keep the output file size closer to a given target size, use the 2 pass mode instead.
Compared to the 2 pass VBR mode, the 1 pass mode can end up further from the target output size. If you need to keep the output file size closer to a given target size, use the 2 pass mode instead.
2 Pass (VBR)
2 Pass (VBR) Proceeds by analyzing the picture's characteristics during a first pass, then, depending on the detected characteristics, actually encodes the picture by allocating the lowest possible bitrate during a second pass. Compared to CBR at the same bitrate setting, VBR usually allows a smaller file size and/or better picture quality output but requires longer processing time. This mode also allows better output size targeting and is recommended when the output size is constrained such as the DVD or BD formats.
- Bitrate
Sets the data size of every 1 second for the output video. Greater bitrate values makes the output size larger.
In the AVCHD standard, the available maximum bitrate is different depending on each format. When the maximum video bitrate is 15 Mbps or less, the available value is up to 60 for the [Normal Number of Frames in GOP] in the [GOP Structure Settings]. Available values of the video bitrate is variable depending on the total video and audio bitrate. These values are considered for the related data increase when authoring a AVCHD file.
In the AVCHD standard, the available maximum bitrate is different depending on each format. When the maximum video bitrate is 15 Mbps or less, the available value is up to 60 for the [Normal Number of Frames in GOP] in the [GOP Structure Settings]. Available values of the video bitrate is variable depending on the total video and audio bitrate. These values are considered for the related data increase when authoring a AVCHD file.
| Format | Total maximum bitrate |
| AVCHD for HDD, Memory media | 22.6 Mbps |
| AVCHD for DVD media | 16.5 Mbps |
| for AVCHD Progressive Devices | 22.6 Mbps (26.55 Mbps when at Level4.2) |
GOP Structure Settings
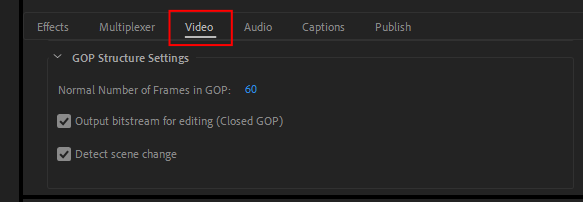
In Version 22.3 or later, click the Video > [...More] button to display.
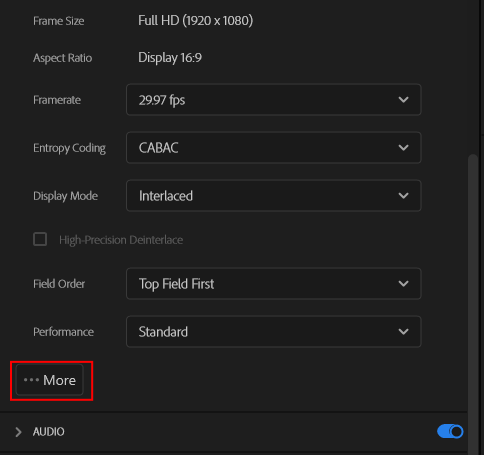
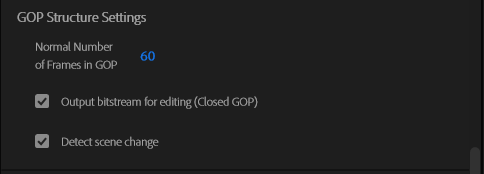
- Normal Number of Frames in GOP
Specifies the number of frames in a GOP. Available values are between 1 and 60.
* When 23.976 or 24 fps is set, the available value is limited up to 24 (48).
* When the maximum video bitrate is 15 Mbps or less, available values are up to 60 (at 29.97 fps ) and 48 (at 23.976/24 fps).
* When 23.976 or 24 fps is set, the available value is limited up to 24 (48).
* When the maximum video bitrate is 15 Mbps or less, available values are up to 60 (at 29.97 fps ) and 48 (at 23.976/24 fps).
- Output bitstream for editing (Closed GOP)
Closes each GOP, removing the link between the previous, current, and next GOPs. Closing a GOP makes the MPEG video file easier to edit afterward but also reduces the compression efficiency.
* Available only in the x264 encoder.
* Available only in the x264 encoder.
- Detect scene change
When enabled, sets an I frame in the GOP each time a scene change, or a large difference between two consecutive images, is detected.
* Available only in the x264 encoder.
* Available only in the x264 encoder.
