TMPGEnc Movie Plug-in AVC for Premiere Pro requires online validation. Once the software is installed and your Internet connection is active, proceed to the license verification operation.
If you are using the trial version, please read the Trial license validation section.
 About the TMPGEnc Movie Plug-in AVC for Premiere Pro license
About the TMPGEnc Movie Plug-in AVC for Premiere Pro license
- A license is valid for one machine and one operating system (The software cannot be installed on more than one computer or OS at a time);
- TMPGEnc Movie Plug-in AVC for Premiere Pro cannot be used without a license validation;
- The license validation must be renewed periodically. (If, upon validating your license, you check the "Automatically validate next time" option, the license renews without displaying the validation window);
- The license validation file contains a validity limit which prompts the automatic renewal of the license validation when reached. (If you do not have an Internet connection at the time the license validation renewal is required, you may temporarily lose the ability to use the software. In case the license validation's validity period has expired, validation renewal can be done to regain access to the software.);
- During the validation term, the license verification occurs offline, so there is no need for access to the Internet.
-
License information is stored in the TMPGEncPrPlugin2.en.lic file.
*This file includes the license information and computer specific information. Please do not erase or provide this file to another person (Precautions have been taken to avoid issues in cases of computer part changes); - The data transmitted during the license validation or renewal are only for license management;
- License data and transmitted data are highly encrypted.
When re-installing your OS, or changing to a different machine
When you re-install the operating system or the application, or when changing to a different computer, you can continue using the application by uninstalling it from the old computer and then installing it on the new computer and performing the license key validation again. However, if you perform many re-installations within a short period of time, in some cases your license may be suspended. For this reason, if you contact us by e-mail before you change your computer environment, we can more rapidly respond to the issue in case the validation server suspends your license.
 License validation process
License validation process
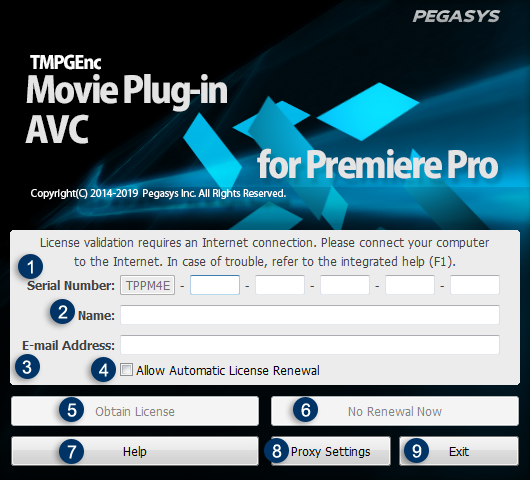
 Serial number:
Serial number: Be careful not to confuse "1" (one) and "L" or "0" (zero) and "O". *If the license serial number has been provided to you through e-mail, you can copy each group of codes directly from the document to the validation window.
 Name:
Name:  E-mail address:
E-mail address:  Allow Automatic License Renewal
Allow Automatic License Renewal  Obtain License
Obtain LicenseThe transmission to the license server starts.
When you successfully obtain a validation code, the window below appears.
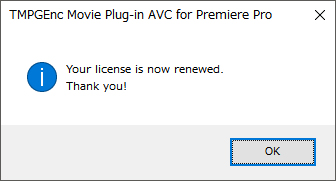
Click on the [OK] button to launch TMPGEnc Movie Plug-in AVC for Premiere Pro.
In case of an error, please refer to the[Proxy Settings] and [Error message] sections below.
 Help
Help Proxy Settings
Proxy SettingsUse this setting panel in case you have to set a proxy to connect to the Internet network from your Internet Service Provider.
 Exit
ExitTMPGEnc Movie Plug-in AVC for Premiere Pro cannot be used if the license is not validated.
 Trial license validation
Trial license validation
TMPGEnc Movie Plug-in AVC for Premiere Pro Trial version requires online validation. Once the software is installed and your Internet connection is active, proceed to the license verification operation.
(The trial version cannot be used as a full version. Even if you are using the trial version, you have to download the full version once it is purchased.)
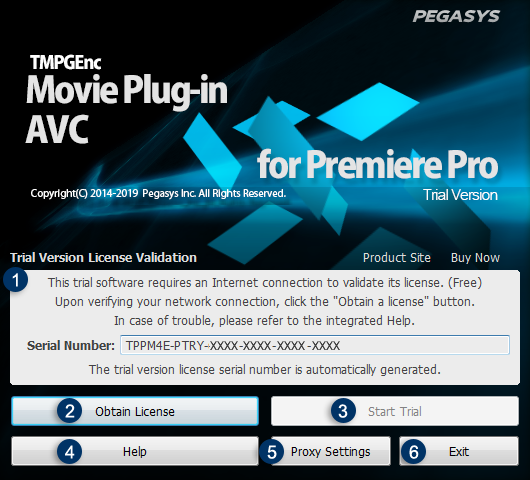
- The trial version can be used for 14 days from the date of license validation.
- The license validation window always appears at launch
 Serial Number:
Serial Number:  Obtain License
Obtain License Start Trial
Start TrialDuring this period (14 days from the date of the first license validation), this button is enabled after the TMPGEnc Movie Plug-in AVC for Premiere Pro Trial launch and starts the trial when clicked.
If an error message appears, refer to the [Error messages]below.
 Help
Help Proxy Settings
Proxy SettingsUse this setting panel in case you have to set a proxy to connect to the Internet network from your Internet Service Provider.
 Exit
ExitTMPGEnc Movie Plug-in AVC for Premiere Pro Trial version cannot be used if the license is not validated.
 Proxy settings
Proxy settings
In case your Internet access requires a proxy, use this setting window. Proxy settings may be different depending on your Internet Service Provider. In case of doubt, contact your network administrator or Internet Service Provider.
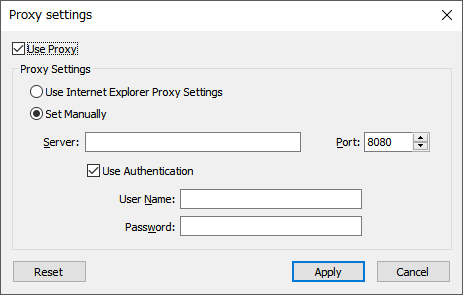
If you reset the settings and click the "Apply" button, the license validation occurs using the default values.
 Error message
Error message
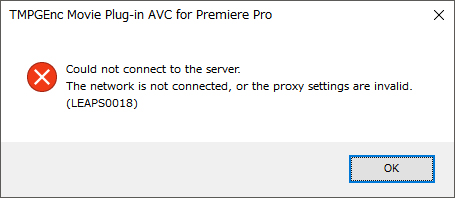
This error message may appear when a problem occurred during the connection to the verification server.
Verify if your computer is connected to the Internet.
If a proxy server setting is necessary, use the "Proxy Settings" option.
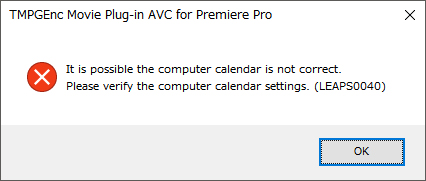
This error message may appear in case the computer and the server time are more than 24 hours apart.
Verify and correct the time and date settings of the computer.
- Some Internet security software installed on your computer may prevent the validation system to contact the verification server. Please refer to such software's documentation before proceeding with the TMPGEnc Movie Plug-in AVC for Premiere Pro license serial number validation in order to avoid problems.
- For questions regarding your Internet connection, please contact your Internet service provider.
- If all the recommended verifications above fail to succeed, please contact User Support.
