Home > Products > TMPGEnc Authoring Works 4 > Tutorials > Menu Creation: Menu Templates
Tutorials
Tutorials
Menu Creation

Creating a Menu From a Menu Template
This section of the tutorial will explore the creation of a DVD menu using the pre-installed menu templates. Note that you cannot change or customize the thumbnail locations or alter their size, however, the number of thumbnails displayed can be adjusted to match your content.
1. Menu Wizard: Menu Templates
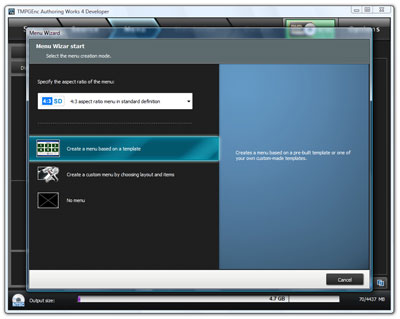
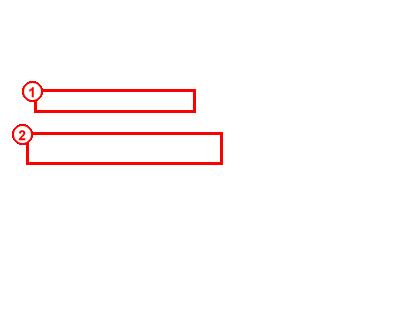
|
1. In the Menu Wizard, select an aspect ratio for the menu. In this tutorial, we'll use a 4:3 aspect ratio. 2. Then, click on "Create a menu based on a template". |
2. Menu Wizard: Menu Base Setting
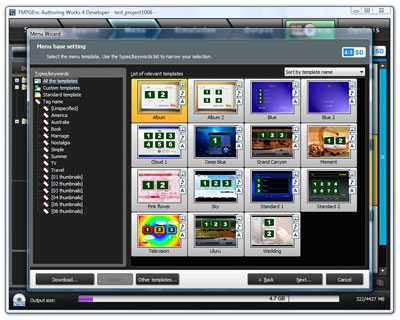
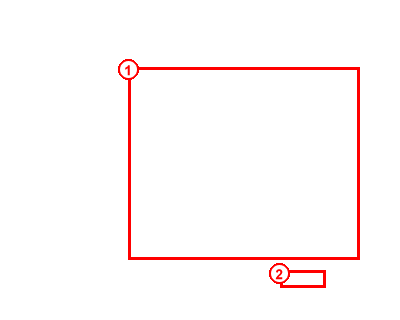
|
1. You should now be in the "Menu base setting" window where you can select a template. Simply click on a template you like to select it. 2. Then, click on the "Next" button to proceed. |
Other information:

Click the "Download..." button to access our webpage where you can download extra menu templates and more.
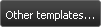
Click the "Other templates..." button to browse for custom templates saved on your computer.

Click the "Delete" button to delete custom templates.
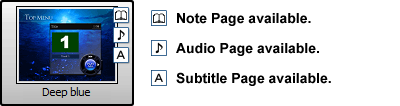
Note: Please see the next section, "Custom Templates," for more information about creating custom templates.
3. Menu Wizard: DVD-Video Menu Composition Selection
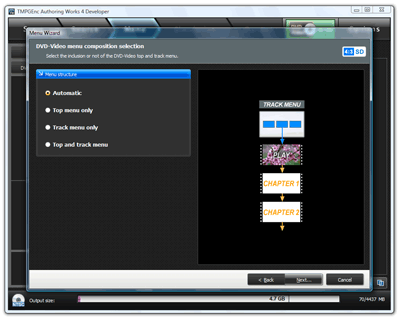
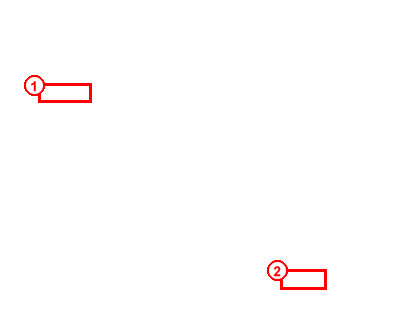
|
1. Now we'll set the overall composition of our menu. For now, we'll select "Automatic". 2. Then, click on the "Next" button to proceed. |
Here is an explanation of each option:

This will automatically choose whether or not to include a track menu depending on the track contents.

This will create only a top menu and no track menus.

This will not create a top menu, but will create track menus.

This is a typical menu that contains both top and track menus.
4. Menu Wizard: DVD-Video Playback Settings
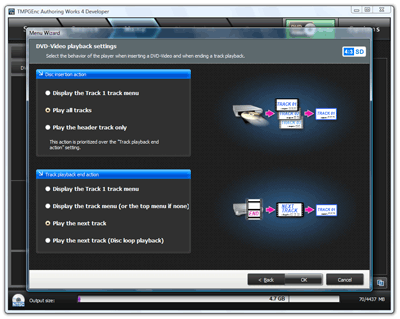
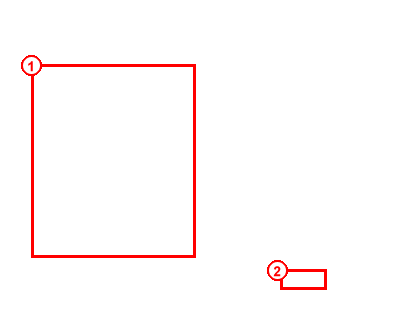
|
1. Select an option for the Disc Insertion Action. This is what will happen after you insert the DVD into the DVD player. We'll just keep it on "Play all tracks". 2. Then, click on the "Next" button to proceed. |
Here is an explanation of each option:


This will automatically display the first track menu after the disc is inserted into the player.

This will automatically play all tracks after the disc is inserted into the player.

This will play the header track only after the disc is inserted in the player.


Displays the first track menu after a track has finished playing.

Displays the track menu (of the track being played) after the track has finished playing.

Plays the next track after the current track is finished playing. The top or first track menu will be displayed after playback is finished for the last track.

Plays the next track after the current track is finished playing. After playback is finished for the last track, it will start playback of the first track, looping the playback of all tracks infinitely.
5. Menu Created!
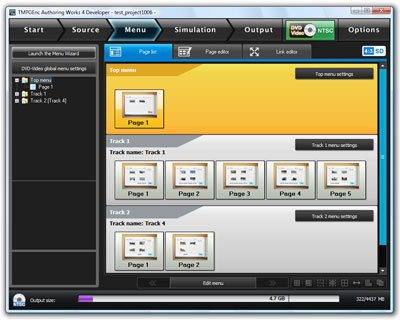
|
After confirming the DVD insertion options, the Menu Wizard will close and you will see a list view of all of your menu pages. |

