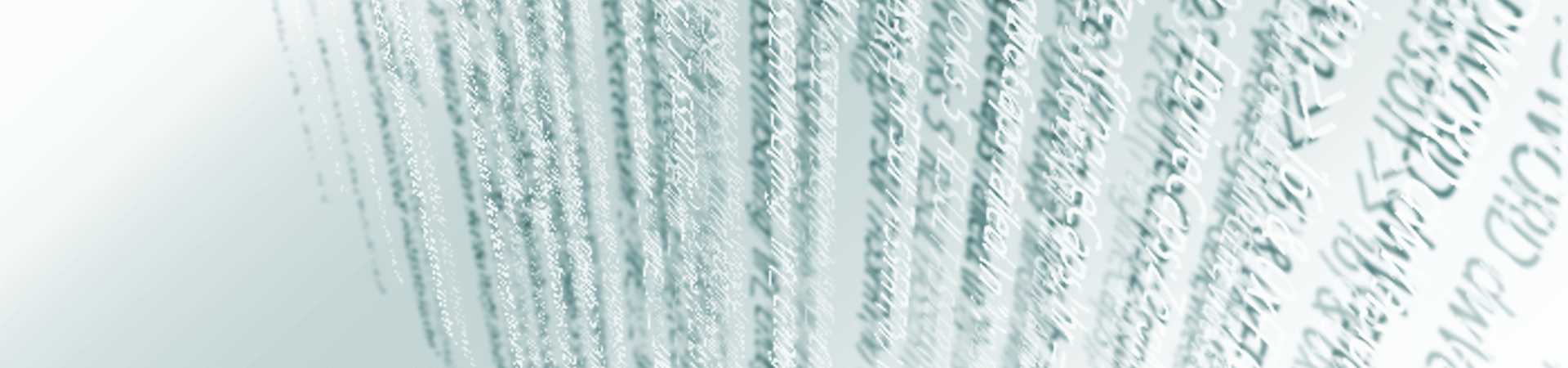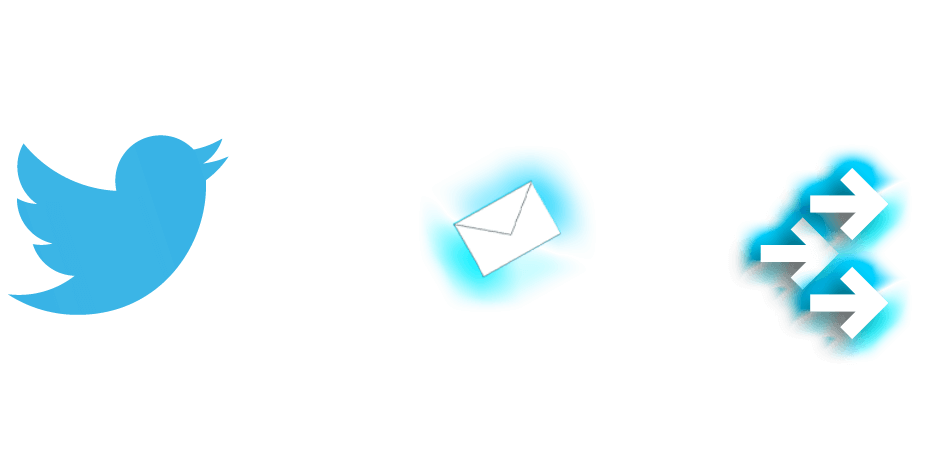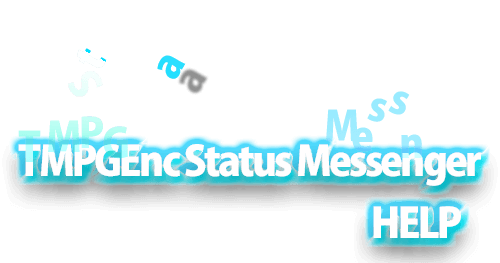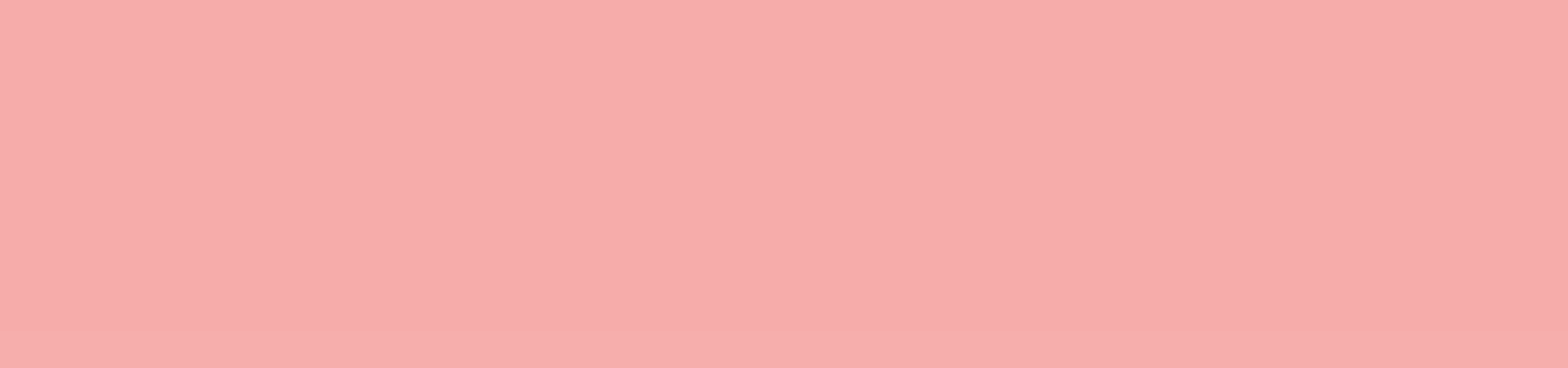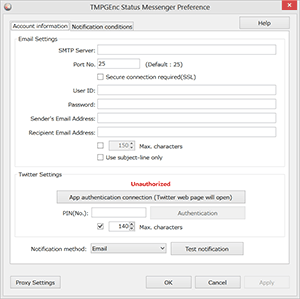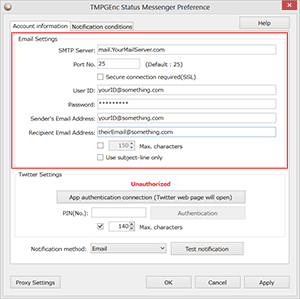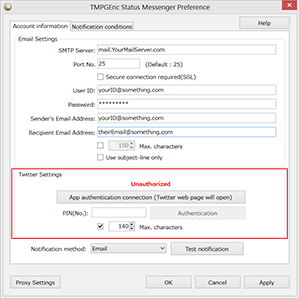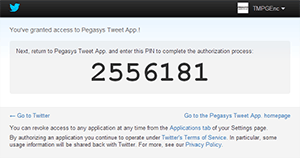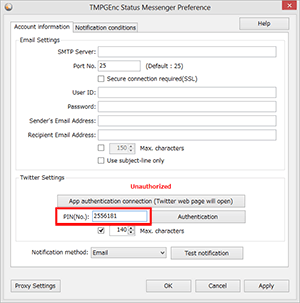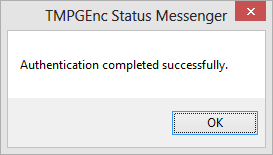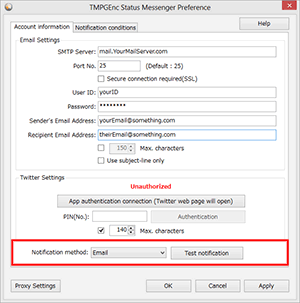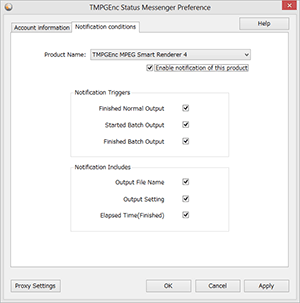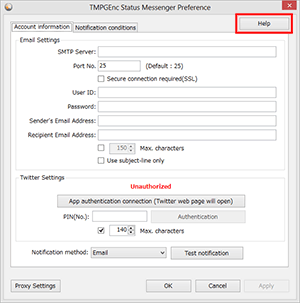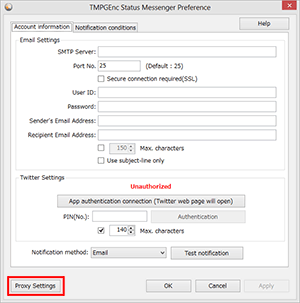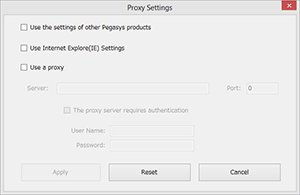TMPGEnc Status Messenger
Get Output Notifications For Your TMPGEnc Products
TMPGEnc Status Messenger
Get Output Notifications For Your TMPGEnc Products
Need to leave the house or office but want to know when your video output starts or completes? TMPGEnc Status Messenger sends you an email from your home computer or a Twitter tweet so you can easily be alerted on your mobile device.
- TMPGEnc Video Mastering Works 7
- TMPGEnc Video Mastering Works 6
- TMPGEnc Video Mastering Works 5 (Version 5.3.2.86 and higher)
- TMPGEnc MPEG Smart Renderer 6
- TMPGEnc MPEG Smart Renderer 5
- TMPGEnc MPEG Smart Renderer 4 (Version 4.0.15.50 and higher))
- TMPGEnc Authoring Works 7
- TMPGEnc Authoring Works 6
- TMPGEnc Authoring Works 5 (Version 5.1.1.55 and higher)
- TMPGEnc PGMX CREATOR
- Required environment: compatible TMPGEnc product is running, Internet mail (SMTP) and Twitter available and running.
How To Use
How To Use
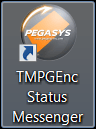
First, double-click the TMPGEnc Status Messenger icon to access the preferences.
Account Information
Account Information
This is where you enter the account information for your email server and/or connect the app to your Twitter account.
OK / Cancel / Apply Buttons
OK / Cancel / Apply Buttons
Click the "Apply" button to save changes you've made to these settings.
Click the "OK" button to save the changes and close the Preferences window.
Clicking the "Cancel" button cancels any changes made and closes the window.
Settings will not be saved if you click the "Cancel" button without clicking the "Apply" button first.
Email Settings
Email Settings
Email server settings.
This is where you enter the server settings specified by your Internet service provider or email service such as Windows Live Mail. Fill in the server address, port number, ID (account, username), password, and mail server security settings as required.
We recommend gathering this information before proceeding.
SMTP Server
SMTP Server
Specifies the address of the outgoing mail server.
Port Number
Port Number
Specifies the port number of the SMTP server. "25" is a commonly used port number used by many Internet providers. If you know the port number, enter it here. Please note that if you are using SSL, some Internet providers use different port numbers).
Sender's Email Address
Sender's Email Address
Specifies the email address that appears in the "From" line of an email header.
Please be sure to enter the email address correctly.
Recipient's Email Address
Recipient's Email Address
Specifies the recipient email address which will ultimately receive the email status update.
Please be sure to enter the email address correctly.
Max. Characters
Max. Characters
when checked, limits the number of characters in the body of the email.
Be aware that if the set number of characters is too low, you may not be able to verify the output details if the output filename and/or output settings are composed of large number of characters.
The number of characters must be set between 20-999.
Use Subject Line Only
Use Subject Line Only
This option puts the status details in the subject line of the email instead of the body for quicker access to the information. This is useful for easily seeing the status on your cellphone or other device. If the subject line is difficult to read on your device, you should leave this option unchecked.
Secure Connection Required (SSL)
Secure Connection Required (SSL)
Check if your email server requires a secure, encrypted connection between the mail software (this application) and the mail server. Check with your network administrator or Internet provider if you are unsure whether a SSL connection is required. (If you are using an SSL connection, please pay special attention to any changes to the port number.)
Twitter Settings
Twitter Settings
In order to use Twitter for status updates, you must first allow TMPGEnc Status Messenger to access your Twitter account by linking them.
"(Your account name) authentication success" appears if Twitter successfully authenticated TMPGEnc Status Messenger.
If you are not going to use the Twitter function, you do not need to authenticate and "Unauthorized" appears.
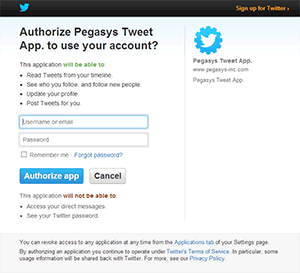
App Authentication Connection
(Twitter webpage will open)
App Authentication Connection
(Twitter webpage will open)
Clicking on the "App authentication connection" button will automatically open the Twitter webpage in your web browser and the screen for connecting the app to Twitter will be displayed.
In the Twitter authentication webpage, type in the email address/username and password of the Twitter account you want the app to connect to, then click the "Authorize App" button.
*TMPGEnc Status Messenger will not store your password data.
PIN (number)
PIN (number)
Once you click the "Authenticate App" button on the Twitter webpage, a PIN number will be generated. This PIN is used to authenticate the app.
In the TMPGEnc Status Messenger settings window, enter the PIN in the space provided to complete the authentication and connect the app to Twitter.
If the PIN number is incorrect, or if you can no longer use the PIN for whatever reason, restart the authentication process to receive a new PIN.
Once the you click on the "Authentication" button with a correct PIN entered, your Twitter account will be linked to TMPGEnc Status Messenger and you will get a confirmation message.
If you are using Twitter for update notifications, it is a good idea to use the "Limit the Number of Characters" option for the update text and limit it to Twitter's limit of 140 characters.
Notification Method
Notification Method
Specifies how TMPGEnc Status Messenger notifies you of the start and completion of an output process.
Specifies email as the method of sending status update notifications. The email notice will be sent to the address specified in the Email Settings.
Specifies Twitter as the method of sending status update notifications. Notices will be sent using the Twitter account specified in the Twitter settings.
Both
Both
Both email and Twitter will be used to send status update notifications.
Notification Test
Notification Test
When you click the "Notification Test" button, a test notice will be sent to the email and Twitter account specified.
About the Notification Test
About the Notification Test
You can test whether TMPGEnc Status Messenger can properly send a notification via the selected sending method.
Once you click this button, check your email and/or Twitter feed to see if you properly recieved a notification test message from the app.
Note that it may take some time for the test notification to show up in your email inbox or Twitter feed, so if it doesn't show up, keep checking your accounts.
If you do not receive the test notice, check the permission settings of your security software as it may be inhibiting the sending of the message from the app.
Notification Conditions
Notification Conditions
This is where you set when notifications are sent for your output processes. Each compatible TMPGEnc product can have it own conditions.
Product Name
Product Name
This drop down menu shows a list of TMPGEnc products currently compatible with TMPGEnc Status Messenger. The settings below will only apply to the selected product.
Check the TMPGEnc Status Messenger product page for the list of currently compatible TMPGEnc products.
If more products are added, you will need to update the software for the new products to show up in this list.
Notification Triggers
Notification Triggers
This sets when a notification should be sent for the selected product.
Notifications can be sent for the start and completion of output and the batch output tool for each product.
*Settings must be done separately for each product.
Finished Normal Output
Notification will be sent when regular output completes. Time of the successful output will be included in the message body.
Started Batch Output
Notification will be sent when output starts for each job registered in the batch output tool.
Finished Batch Output
Notification will be sent when output completes for each job registered in the batch output tool.
Notification Includes
Notification Includes
Sets what information will be sent in the body of the notice in regards to the output.
*Settings must be done separately for each product.
Output Filename
Notification includes the filename of the outputted file. This can make it easier to know what file has been output.
SOutput Setting
If you have used an output template such as those found in TMPGEnc Video Mastering Works 5, the notification includes the name of the output template and the output settings.
Elapsed Time (Finished)
Notification includes the total time that was required for the output of the file.
Example Notification: Notification of the completion of output from the batch output tool
Subject line: TMPGEnc Video Mastering Works 5: Batch output complete.
[Output file name] TE3demo_kishin3Mbps.mp4
[Elapsed time] 00:03:52
[Output settings] MP4 (AVC) file output
Proxy Settings
Proxy Settings
Click if your network connection requires proxy settings for Internet access.
*Please contact your Internet provider or network administrator for more information if proxy settings are required.
Use the settings of other Pegasys products
Use the settings of other Pegasys products
If you've already set up proxy settings in an other Pegasys product such as TMPGEnc Video Mastering Works 5, check this to automatically use those settings for TMPGEnc Status Messenger.
Use Internet Explorer (IE)settings
Use Internet Explorer (IE)settings
Check to use proxy settings set in Internet Explorer. If you require proxy settings and Internet Explorer can access the Internet, this is an easy to use the same settings.
Use a proxy
Use a proxy
If you wish to manually set the proxy settings, or use settings different from those in Internet Explorer and other Pegasys products, then check this option.
Once checked, you can enter the server information in the spaces provided.
This proxy server requires authentication
If you are connected to the Internet via a proxy server, please enter the username (ID) and password (PASS) given by your service provider or network administrator.
Apply
Applies the proxy settings and exits the configuration tool.
Reset
Clears all proxy settings.
All proxy settings will be erased, so be careful not to click this button on accident.
Cancel
Does not apply any changes made and closes the configuration tool.