Home > Products > TMPGEnc Authoring Works 4 > Tutorials > Adding Subtitles
Tutorials
Tutorials
Adding Subtitles
Editing
Editing Your Subtitles
You can follow these steps to edit your subtitles.
In this tutorial, we will set English as subtitle 1 and Japanese as Subtitle 2.
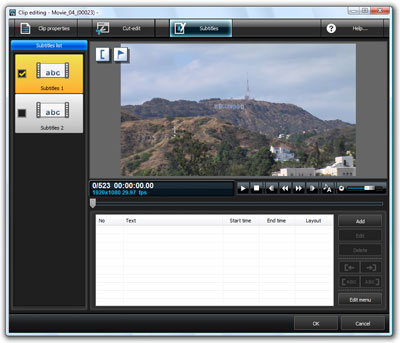
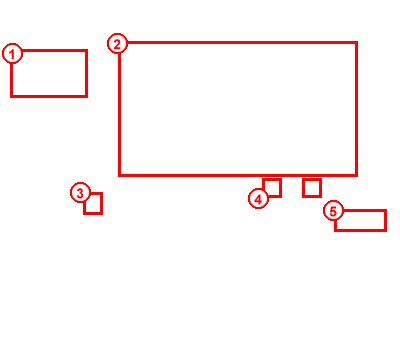
|
1. Check the box for Subtitle 1 to activate it. 2. You can select the scene where you would like the first subtitle to appear by using the seek bar and preview area. 3. The Seek Bar. 4. These buttons can navigate your video frame-by-frame for precise subtitle insertion. 5. Once you are at the moment in your video where you would like to add your subtitle, click the "Add" button. A subtitle text editor window should open. |
Subtitle Text Editor
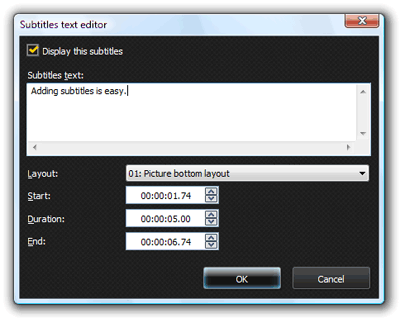
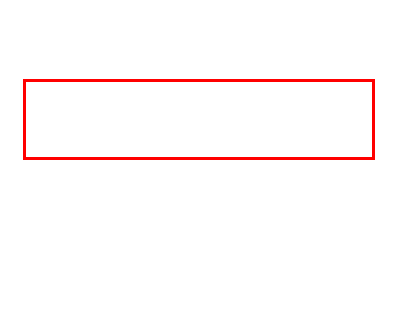
|
Add your subtitle text into this box. |
Layout
Decide where the subtitles will appear on screen. You can select top, bottom, right, or left. If you have added an original layout, you may select that too (for more information on how to create an orginal layout, see "Changing Layout and Styles").
Start
This is the time in your clip where the subtitle will appear. It will show the time of the current frame shown in the preview area.
End
This is the time where your subtitle will disappear from view.
It is recommended to put at least 0.5 seconds between each subtitle.
Entering Subtitle Text: Subtitle 1
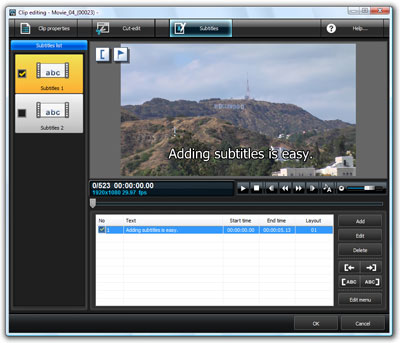
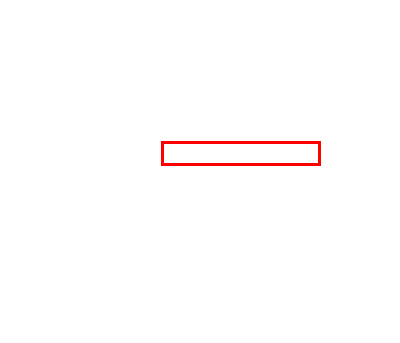
|
Once you are done entering the text and setting the start/end time, layout, etc., click the "OK" button in the Subtitle Text Editor to return to the main Clip Editing window. Now you should be able to see what the subtitle looks like in your video clip. |
Entering Subtitle Text: Subtitle 2
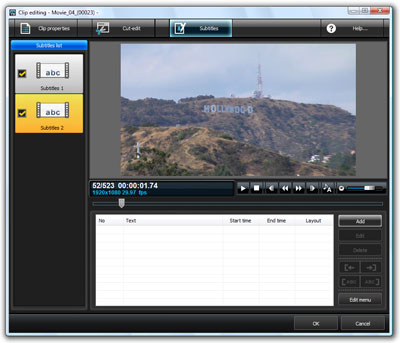
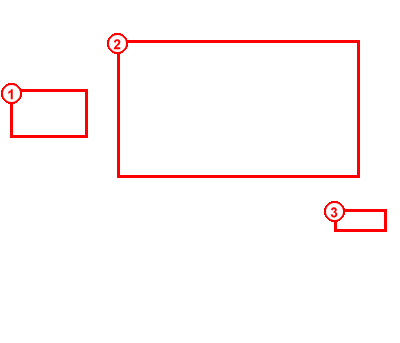
|
We can use the same process used for the Subtitle 1 stream. 1. Select and activate Subtitle 2 from the Subtitles List. 2. Since we're making a Japanese language version of Subtitle 1, we should select the same start time for our subtitle. 3. Click the "Add" button. |
Subtitle Text Editor
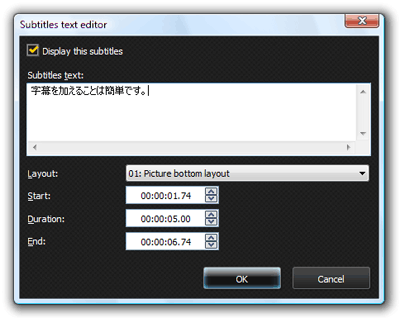
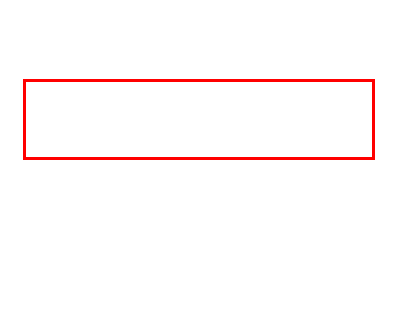
|
Add your subtitle text into this box. |
Layout
Decide where the subtitles will appear on screen. You can select top, bottom, right, or left. If you have added an original layout, you may select that too (for more information on how to create an orginal layout, see "Changing Layout and Styles").
Start
This is the time in your clip where the subtitle will appear. It will show the time of the current frame shown in the preview area.
End
This is the time where your subtitle will disappear from view.
It is recommended to put at least 0.5 seconds between each subtitle.
Finishing Up
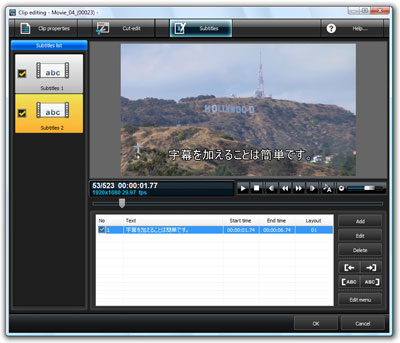
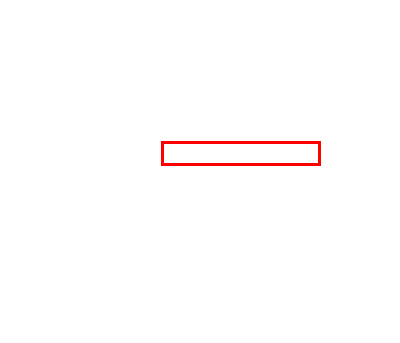
|
Once you are done entering the text and setting the start/end time, layout, etc., click the "OK" button in the Subtitle Text Editor to return to the main Clip Editing window. Now you should be able to see what the subtitle looks like in your video clip. |

