TMPGEnc-LABO(研究所)
知っておくと便利なこと
サムネイル表示について
映像ファイルは、何枚もの絵がパラパラ漫画のように連続しているものであり、その中の一枚一枚の絵を「フレーム」と言います。 サムネイル表示とは、映像ファイルを構成する「フレーム」を一定の条件や間隔で連続して表示したものです。ペガシスの各ソフトウェアでは、サムネイル表示設定は通常「自動設定」となっていますが、表示条件や表示間隔の設定を変更することができます。
カット編集画面のプレビュー上で右クリックすると、サムネイルの表示に関する設定を行うことができます。
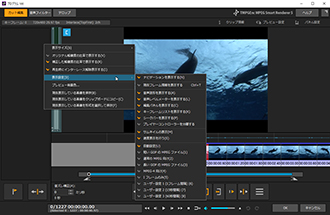
※クリックで拡大します。
サムネイル表示設定
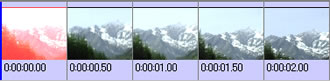
入力した映像ファイル形式により以下のモードから自動的に判断しサムネイルを表示します。初期設定ではこの「自動設定」が選択されています。
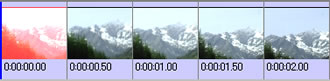
1GOPのフレーム数が10~18フレーム程度の一般的なMPEGファイルに適したサムネイル表示設定です。
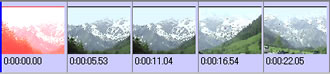
キーフレーム間隔が10秒を超えるAVIやMPEG-4などの高圧縮動画ファイルに適したサムネイル表示設定です。一定の時間ごとに表示します。
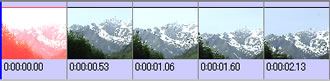
MPEGキャプチャボードやMPEGエンコードで1GOPが I ピクチャのみで構成されるようなMPEGファイルや無圧縮AVIなどに適したサムネイル表示設定です。
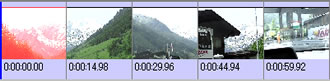
【オプション】>[環境設定]にてお好みで設定した表示間隔でサムネイルを表示します。(左図は15秒間隔表示)
下図の例でサムネイル表示を確認してみましょう。
「1、2、3・・・」と連続する数字の画像を繋いで作成した映像ファイルを入力したところ、以下のように表示されました。

次に同じ映像ファイルを用い、サムネイル表示設定を「1フレーム間隔」で表示してみましょう。

1フレームごとでは数字が連続して表示されました。時間表示の間隔も変化しました。
それでは「自動設定」の場合、サムネイル「1」と「17」の間にあるはずの「2、3、4、・・・16」は消えてしまったのでしょうか。
画像「1」のサムネイルをクリックで選択し、操作パネル内のフレーム移動ボタン  、もしくはセンターホイールがクリックできるタイプのマウスをご利用の場合はサムネイル上でマウスのセンターホイールを動かして数フレーム右に移動させてみます。
、もしくはセンターホイールがクリックできるタイプのマウスをご利用の場合はサムネイル上でマウスのセンターホイールを動かして数フレーム右に移動させてみます。
すると、サムネイル表示は「1」のままですが、青い基準線が移動し、プレビューには「2、3、4・・・」と数字が連続で表示されます。
このことから、サムネイルは映像を構成するフレーム1枚1枚を必ずしも表示しているのではなく、一定の条件や間隔ごとに表示されていることが分ります。
このサムネイル表示設定は通常「自動設定」となっていますが、表示条件や表示間隔の設定は変更することができます。
 、もしくはセンターホイールがクリックできるタイプのマウスをご利用の場合はサムネイル上でマウスのセンターホイールを動かして数フレーム右に移動させてみます。
、もしくはセンターホイールがクリックできるタイプのマウスをご利用の場合はサムネイル上でマウスのセンターホイールを動かして数フレーム右に移動させてみます。すると、サムネイル表示は「1」のままですが、青い基準線が移動し、プレビューには「2、3、4・・・」と数字が連続で表示されます。
このことから、サムネイルは映像を構成するフレーム1枚1枚を必ずしも表示しているのではなく、一定の条件や間隔ごとに表示されていることが分ります。
このサムネイル表示設定は通常「自動設定」となっていますが、表示条件や表示間隔の設定は変更することができます。

大半のテレビ放送は CM などの事情により15秒単位で放映内容が考慮されています。これを利用し、サムネイル表示設定をユーザー設定(15秒間隔)に設定すると効率のよいカット編集作業を行うことが可能です。
 番組開始より前の CM 部をカットし、番組本編の先頭が「00:00:00.00」となるよう準備します。
番組開始より前の CM 部をカットし、番組本編の先頭が「00:00:00.00」となるよう準備します。
 プレビュー部を右クリックし、サムネイル表示設定で、「ユーザー設定2(15秒間隔)」に変更しましょう。
プレビュー部を右クリックし、サムネイル表示設定で、「ユーザー設定2(15秒間隔)」に変更しましょう。
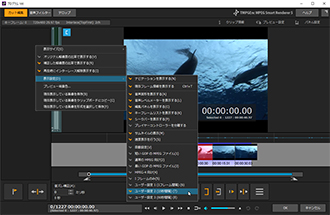
※クリックで拡大します。
番組の先頭が「00:00:00.00」から開始され、かつ映像サムネイルが15秒ごとに表示されることによって、CM の先頭または CM の先頭付近のフレームがサムネイルに表示されることになります。これで CM 部分が探しやすくなり、カット編集を効率的に行うことができます。
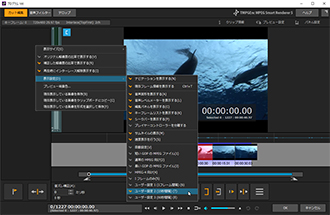
※クリックで拡大します。
番組の先頭が「00:00:00.00」から開始され、かつ映像サムネイルが15秒ごとに表示されることによって、CM の先頭または CM の先頭付近のフレームがサムネイルに表示されることになります。これで CM 部分が探しやすくなり、カット編集を効率的に行うことができます。
