Player View
This is where you play the video file.
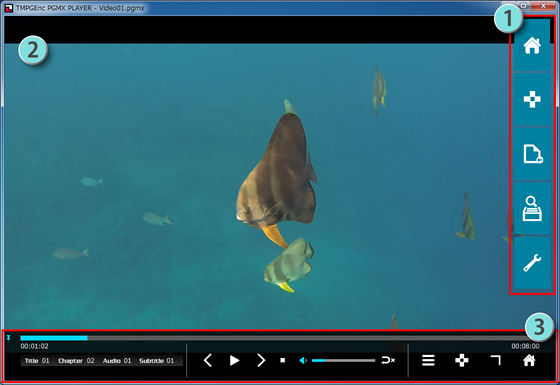
 Side menu
Side menu-
Performs the Start Page display switching, panel display and operation, etc.
Placing the mouse pointer on the right side of the Player View (Side menu display area) makes the side menus appear for a fixed duration. To continue displaying the side menu, place the mouse pointer over the side menu parts.

Start Page
Switches to the TMPGEnc PGMX PLAYER Start Page display.
Keyboard shortcut: Ctrl+H
Menu Control Panel
Displays the Menu controller and the Title/Chapter list.
Allows you to switch the audio/subtitles, or move to the top/track menu.
Keyboard shortcut: Shift+F‚P
File Panel
Selects the video file to be played such as a PGMX file or MKV file, displays the Playback History.
Keyboard shortcut: Shift+F2
Library Panel
Displays the current Library.
Keyboard shortcut: Shift+F3
Preferences
Configure the TMPGEnc PGMX PLAYER's operation related settings.
Keyboard shortcut: Ctrl+P  Preview
Preview- Previews the video being played.
Through the right-click menu, you can access commands such as Menu display, Track/Chapter selection, etc.
 Player Controller
Player Controller-
Displays information such as the currently playing title/chapter, etc., the Playback Controller, and the Menu buttons.
Clicking the left side mark toggles the Player Controller display between [Lock] or [Hide Automatically] modes. You can set the hiding delay for the Player Controller in the [Preferences] > [Player View Settings].
mark toggles the Player Controller display between [Lock] or [Hide Automatically] modes. You can set the hiding delay for the Player Controller in the [Preferences] > [Player View Settings].
Clicking the right side mark undocks (floats) the Player from the main window. Clicking the mark again will dock the Player to the main window.
mark undocks (floats) the Player from the main window. Clicking the mark again will dock the Player to the main window.
-

- Displays the played Title # / Chapter # / Audio / Subtitles.

- Controls from left to right:
Previous Chapter (click and hold for Fast Rewind) / Play (Pause) / Next Chapter (click and hold for Fast Forward) / Stop / Mute / Volume / Repeat
* The speed changes when clicking or holding while fast forwarding or rewinding. (The fast forward has x2 / x3 / x4 / x8 speed steps, and the fast rewind has x4 / x8 speed steps.)  Return to the Parent Menu
Return to the Parent Menu- Returns to the menu.
Returns to the top menu when the track menu is displayed.
Displays the track menu containing the scene of the played video. (If multiple track menu pages have been saved, displays the header page of the track menu containing the scene.)
Does not function when there is no menu or the controller commands are limited during a "first play track" playback.  Menu Control Panel
Menu Control Panel- Displays the Menu Controller and the Title/Chapter list. Also allows the Subtitles/Audio switching and navigation to the top/track menus.
 Full Screen Mode
Full Screen Mode- Displays TMPGEnc PGMX PLAYER and fills the screen.
Click the (Exit Full Screen Mode) button to switch to the normal display mode from the full screen mode.
(Exit Full Screen Mode) button to switch to the normal display mode from the full screen mode.
* You can also display/exit the full screen by pressing Alt+Enter or by double-clicking the Preview.  Start Page
Start Page- Switches to the TMPGEnc PGMX PLAYER's Start Page display.
Once the playback ends, or is stopped, the menu displays, allowing you to choose an action.
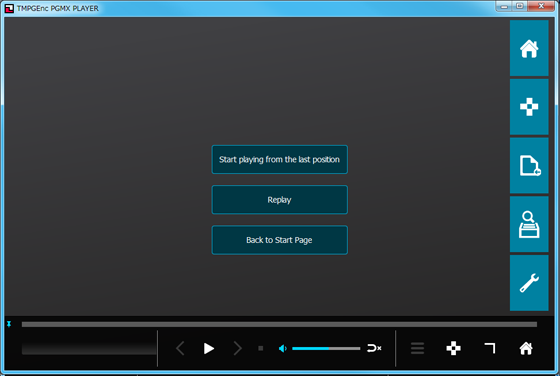
- Start playing from the last position
- When you stop the video file playback or temporarily stop watching, starts the playback at the last position.
Displays when the [ Always resume playback] option is enabled in the [Preferences] > [Player View Settings].
Always resume playback] option is enabled in the [Preferences] > [Player View Settings]. - Replay
- Plays the video again from the beginning.
- Back to Start Page
- Switches to the TMPGEnc PGMX PLAYER Start Page display.
Preview right-click menu
Right-clicking the preview area displays a menu.
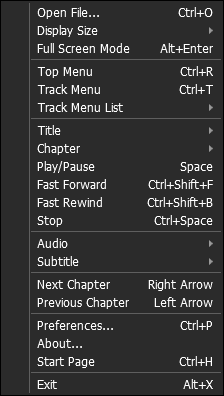
- Open File...
- Selects the PGMX file or MKV file to be played by TMPGEnc PGMX PLAYER.
- Display Size
- Sets the video display size.
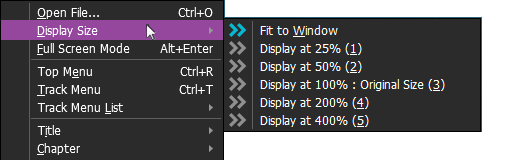
 Fit to Window
Fit to Window- Displays by fitting the video within the Player View window size. The picture is automatically enlarged or reduced.
 Display at XX %
Display at XX %- Displays at XX % of the video source's size. If your monitor resolution is small, or if you reduce the size of the player, the preview size may exceed the window size and the full picture may not be visible.
- Full Screen Mode
- TMPGEnc PGMX PLAYER displays to fill the entire screen.
- Top Menu
- Displays the top menu when a top menu is available.
- Track Menu
- Displays the header track menu when a track menu is available.
During playback, displays the Track menu containing the scene of the played video. (If multiple Track menu pages have been saved, displays the header page of the Track menu containing the scene.) - Track Menu List
- If there are track menus, displays a list of the track menus. Clicking on it displays the clicked track menu.
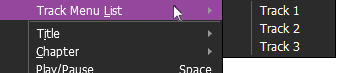
- Title
- If there are titles, displays a list of the titles. Clicking on it plays the clicked title.

- Chapter
- If there are Chapters, displays a list of the Chapters during video file playback/pause. Clicking on it plays the clicked chapter. (Not selectable when displaying a menu.)
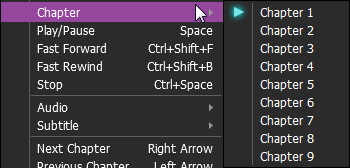
- Play / Pause
- During video file playback, pauses when clicked. While paused, plays when clicked.
- Fast Forward
- During video file playback, fast forwards when clicked.
* Every click changes the speed to x2, x3, x4 and x8. - Fast Rewind
- During video file playback, playbacks at fast rewind when clicked.
* Every click changes the speed to x4 and x8. - Stop
- Stops the video file being played.
- Audio
- If there are multiple audio streams in the video file, switches the played audio during playback or while paused. (Not selectable when displaying a menu.)

When clicked, displays the audio streams contained in the video file. If a language is set, this language is displayed. If no language is set, displays [Audio 1] [Audio 2] [Audio 3]. - Subtitle
- If there are multiple subtitle streams in the video file, switches the displayed subtitles during playback or while paused. (Not selectable when displaying a menu.)
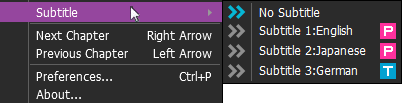
When clicked, displays the subtitles streams contained in the video file. If a language is set, this language is displayed. If no language is set, displays [Subtitles 1] [Subtitles 2] [Subtitles 3].
 Picture-Based subtitles
Picture-Based subtitles- Indicates there are the Picture-Based subtitles. The picture-based subtitles have their own font arrangement, layout, or border settings applied.
 Text subtitles
Text subtitles- Indicates there are the Text Subtitles. The text subtitles have their font arrangement or border settings applied from the [Preferences] > [Subtitle Display Settings].
- Next Chapter
- Jumps to the next chapter during video file playback/pause.
- Previous Chapter
- Jumps to the previous Chapter during video file playback/pause.
- Preferences...
- Configure the TMPGEnc PGMX PLAYER operation's settings.
- About...
- Displays the TMPGEnc PGMX PLAYER's current version.
- Start Page
- Switches to the TMPGEnc PGMX PLAYER Start Page display.
- Exit
- Quits TMPGEnc PGMX PLAYER.
