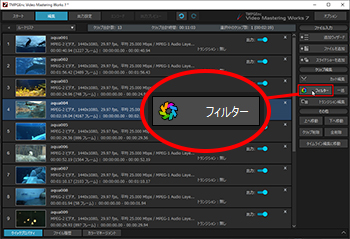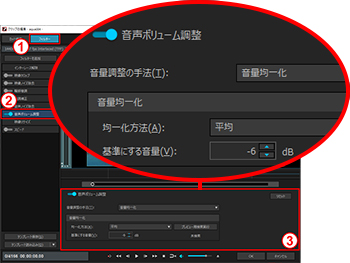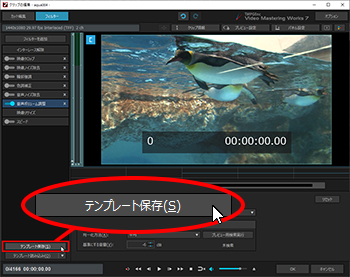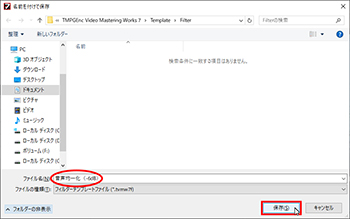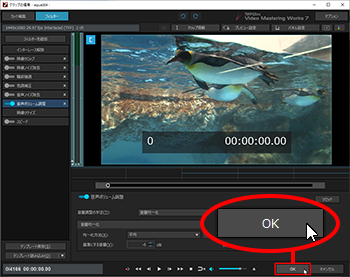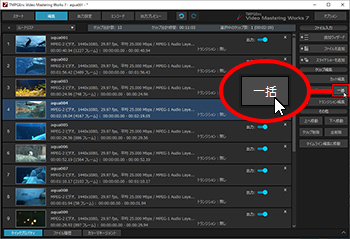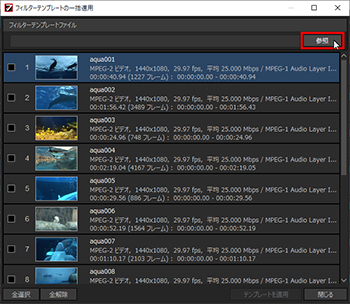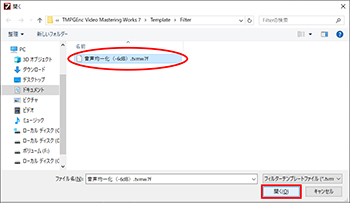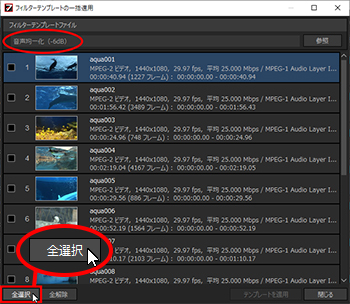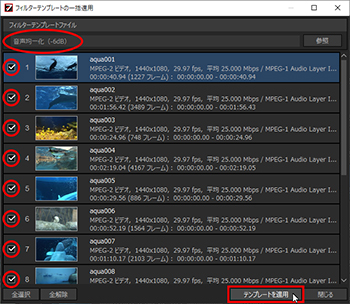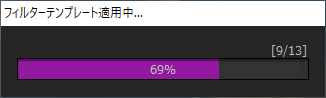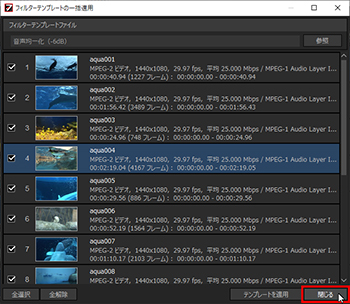TMPGEnc-LABO(研究所)
こんな時は?
フィルター設定を一括で複数クリップに適用するには?
TMPGEnc Video Mastering Works シリーズには、映像と音声に適用できる様々なフィルターが搭載されています。よく利用するフィルター設定はテンプレートとして保存しておくと便利です。複数のクリップに同一のフィルター設定を行いたい時などにクリップ毎に手動で設定する手間が省け、複数クリップに一括でフィルター設定を適用することができます。【対応製品】
下記ソフトウェアに搭載されている【フィルター】機能の[音声ボリューム調整]にて設定が可能です。
フィルター設定の一括適用方法
TMPGEnc Video Mastering Works 7 のフィルター機能の一つである[音声均一化(平均)]を使用し、音量にばらつきがある複数の動画ファイルの音量を、一括で均一の音量にするよう設定してみましょう。
 フィルター[音声均一化(平均)]の詳細はこちら>>
フィルター[音声均一化(平均)]の詳細はこちら>>
 TMPGEnc Video Mastering Works 7に動画ファイルを追加します。
TMPGEnc Video Mastering Works 7に動画ファイルを追加します。
 [音声ボリューム調整]の音声均一化「平均」を設定します。
[音声ボリューム調整]の音声均一化「平均」を設定します。
 テンプレートとして保存しましょう。
テンプレートとして保存しましょう。

 [OK]をクリックして【フィルター】画面を閉じます。
[OK]をクリックして【フィルター】画面を閉じます。
 入力設定画面に戻りますので、[フィルター一括適用]をクリックします。
入力設定画面に戻りますので、[フィルター一括適用]をクリックします。
 をクリックします。
をクリックします。
 [フィルターテンプレートの一括適用]画面が開きます。
[フィルターテンプレートの一括適用]画面が開きます。

 テンプレート「音声均一化(-6dB)」が表示されます。
テンプレート「音声均一化(-6dB)」が表示されます。


 をつけたクリップにフィルターテンプレートが適用されます。
をつけたクリップにフィルターテンプレートが適用されます。
 テンプレートの適用が完了したら、「閉じる」をクリックします。
テンプレートの適用が完了したら、「閉じる」をクリックします。
音量を均一にしたい複数の動画ファイルをTMPGEnc Video Mastering Works 7 に追加したら、任意のクリップを選択し、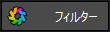 をクリックします。
をクリックします。
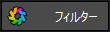 をクリックします。
をクリックします。【フィルター】画面(①)が開きますので、フィルター一覧(左側)の[音声ボリューム調整]にチェックを入れ(②)、
音量調整の手法:音声均一化
均一化方法:平均
基準にする音量:-6dB
と設定します(③)。
音量調整の手法:音声均一化
均一化方法:平均
基準にする音量:-6dB
と設定します(③)。
フィルター画面左下の  をクリックします。
をクリックします。
 をクリックします。
をクリックします。
[名前をつけて保存]画面が開くので、任意のテンプレート名をつけましょう。
ここでは「音声均一化(-6dB)」というファイル名をつけました。
次に[保存]をクリックします。
(初期設定では、ドキュメント > TMPGEnc Video Mastering Works 7 > Template > Fliter フォルダー内に保存されます。)
ここでは「音声均一化(-6dB)」というファイル名をつけました。
次に[保存]をクリックします。
(初期設定では、ドキュメント > TMPGEnc Video Mastering Works 7 > Template > Fliter フォルダー内に保存されます。)
フィルター設定画面に戻りますので、
[OK]をクリックして【フィルター】画面を閉じます。
[OK]をクリックして【フィルター】画面を閉じます。
 をクリックします。
をクリックします。[フィルターテンプレートの一括適用]画面が開きましたら、[参照]をクリックします。

[ファイルを開く]画面が開きます。
 で保存したテンプレートファイルを選択し、[開く]をクリックします。
で保存したテンプレートファイルを選択し、[開く]をクリックします。
フィルターテンプレートファイルにテンプレートファイル名が表示されたことを確認したら、次に  をクリックします。
をクリックします。
 をクリックします。
をクリックします。
全てのクリップに  マークがつきました。
マークがつきました。
(テンプレートを適用するクリップを個別に指定したい場合は、 をクリックして選択しましょう。)
をクリックして選択しましょう。)
その後、 をクリックします。
をクリックします。
(テンプレートを適用するクリップを個別に指定したい場合は、
その後、
 をクリックします。
をクリックします。
これで設定は完了です。
複数クリップに対し、テンプレート「音声均一化(-6dB)」の設定を一括で適用することができました。
複数クリップに対し、テンプレート「音声均一化(-6dB)」の設定を一括で適用することができました。