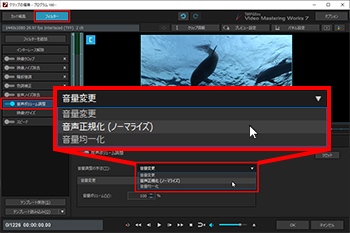TMPGEnc-LABO(研究所)
知っておくと便利なこと
音声正規化 と 音声均一化
動画ファイルの音量を調整したり、音量にばらつきがある複数ファイルの音量を均一にしたい場合、ペガシス製品に搭載されている【フィルター】機能の[音声ボリューム調整]を使用しましょう。【対応製品】
下記ソフトウェアに搭載されている【フィルター】機能の[音声ボリューム調整]にて設定が可能です。
 TMPGEnc Video Mastering Works 7
TMPGEnc Video Mastering Works 7 TMPGEnc Video Mastering Works 6
TMPGEnc Video Mastering Works 6 TMPGEnc Video Mastering Works 5
TMPGEnc Video Mastering Works 5 TMPGEnc 4.0 XPress
TMPGEnc 4.0 XPress TMPGEnc Authoring Works 7
TMPGEnc Authoring Works 7 TMPGEnc Authoring Works 6
TMPGEnc Authoring Works 6 TMPGEnc Authoring Works 5
TMPGEnc Authoring Works 5 TMPGEnc Authoring Works 4
TMPGEnc Authoring Works 4 TMPGEnc MPEG Smart Renderer 6
TMPGEnc MPEG Smart Renderer 6 TMPGEnc MPEG Smart Renderer 5
TMPGEnc MPEG Smart Renderer 5 TMPGEnc MPEG Smart Renderer 4
TMPGEnc MPEG Smart Renderer 4 TMPGEnc MPEG Editor 3
TMPGEnc MPEG Editor 3
TMPGEnc Video Mastering Works 7 で設定するには?
TMPGEnc Video Mastering Works 7 では、クリップの編集画面の【フィルター】>[音声ボリューム調整]にて、「音声正規化」または「音声均一化」を設定することができます。
TMPGEnc Video Mastering Works 7 では、クリップの編集画面の【フィルター】>[音声ボリューム調整]にて、「音声正規化」または「音声均一化」を設定することができます。
音声正規化は、クリップの最大音量を調べ、音割れしない程度に全体の音量を上げたり下げたりし、そのクリップの音量の底上げ、底下げを行います。0dbの音量は、音割れのしない最大音量を意味していますが、正規化比率で0dbの何%まで近づけるかを指定します。音声正規化の値を全クリップで統一することで、最大音量発生時の音量を全クリップで同一にすることが可能となります。
音声ノイズ除去を使用している場合、音声ノイズ除去後の音声で正規化を行うため検索速度は低下します。
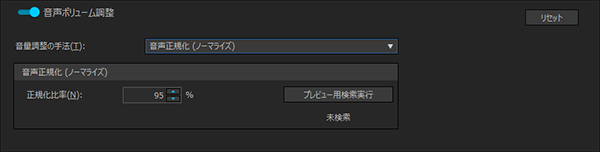
 をクリックしておくと、プレビュー画面上でファイルを再生した際に、フィルター効果の効き具合を確認することができるようになります。実際に出力する前にプレビュー画面上で効果を確認したい時に使用します。
をクリックしておくと、プレビュー画面上でファイルを再生した際に、フィルター効果の効き具合を確認することができるようになります。実際に出力する前にプレビュー画面上で効果を確認したい時に使用します。
クリックしない場合、プレビュー画面上ではフィルター効果は反映されません(実際にエンコードした出力ファイルにはフィルター効果が適用されます)。
音声ノイズ除去を使用している場合、音声ノイズ除去後の音声で正規化を行うため検索速度は低下します。
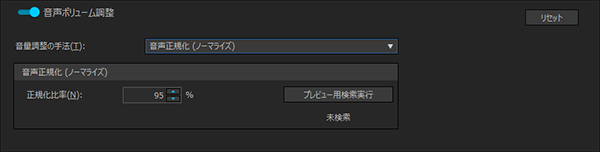
 をクリックしておくと、プレビュー画面上でファイルを再生した際に、フィルター効果の効き具合を確認することができるようになります。実際に出力する前にプレビュー画面上で効果を確認したい時に使用します。
をクリックしておくと、プレビュー画面上でファイルを再生した際に、フィルター効果の効き具合を確認することができるようになります。実際に出力する前にプレビュー画面上で効果を確認したい時に使用します。クリックしない場合、プレビュー画面上ではフィルター効果は反映されません(実際にエンコードした出力ファイルにはフィルター効果が適用されます)。
音声均一化(平均 / ピーク)
主に「平均」と「ピーク」の2種類の方法があります。 *その他の方法は各製品ヘルプをご参照ください。
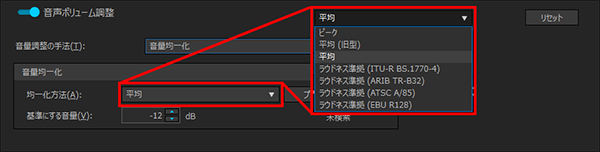
「平均」または「ピーク」のいずれかを選択し、[基準にする音量]を設定します。
一般的な DVD では平均値が -6dB に設定されているとされています。
 をクリックしておくと、プレビュー画面上でファイルを再生した際に、フィルター効果の効き具合を確認することができるようになります。実際に出力する前にプレビュー画面上で効果を確認したい時に使用します。
をクリックしておくと、プレビュー画面上でファイルを再生した際に、フィルター効果の効き具合を確認することができるようになります。実際に出力する前にプレビュー画面上で効果を確認したい時に使用します。
クリックしない場合、プレビュー画面上ではフィルター効果は反映されません(実際にエンコードした出力ファイルにはフィルター効果が適用されます)。
複数クリップの音量のばらつきを均一にするには、音声均一化の「平均」を利用するといいでしょう。同一の設定を各クリップで行うことで、クリップ間の音量のばらつきを少なくし、聴感上は各クリップを近い音量で聞くことが可能となります。
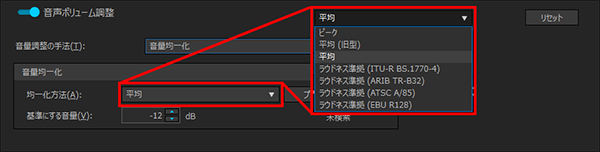
| 平均 | クリップ全体の平均音量を調べ、その音量を[基準にする音量]で指定したdBになるよう調整します。ただしクリップ中に割れんばかりの拍手など大きな音がある場合、音割れはしないものの音がゆがむ場合があります。 |
| ピーク | クリップ全体の最大音量を調べ、その音量を[基準にする音量]で指定したdBになるよう調整します。原理的に音声正規化(ノーマライズ)と同様の動作をし、最大音量を基準とするため大きな音が割れないように調整されますが、他のシーンの音量が極端に小さくなる場合があります。 |
一般的な DVD では平均値が -6dB に設定されているとされています。
 をクリックしておくと、プレビュー画面上でファイルを再生した際に、フィルター効果の効き具合を確認することができるようになります。実際に出力する前にプレビュー画面上で効果を確認したい時に使用します。
をクリックしておくと、プレビュー画面上でファイルを再生した際に、フィルター効果の効き具合を確認することができるようになります。実際に出力する前にプレビュー画面上で効果を確認したい時に使用します。クリックしない場合、プレビュー画面上ではフィルター効果は反映されません(実際にエンコードした出力ファイルにはフィルター効果が適用されます)。
複数クリップの音量のばらつきを均一にするには、音声均一化の「平均」を利用するといいでしょう。同一の設定を各クリップで行うことで、クリップ間の音量のばらつきを少なくし、聴感上は各クリップを近い音量で聞くことが可能となります。