Home > Products > TMPGEnc Authoring Works 4 > Tutorials > Menu Creation: Pop-up Menus (BDMV)
Tutorials
Tutorials
Menu Creation

Pop-up Menus (BDMV)
Pop-up menus are menus that can appear on screen while you are watching your Blu-ray content. Pop-up menus can only be applied to the BDMV format.
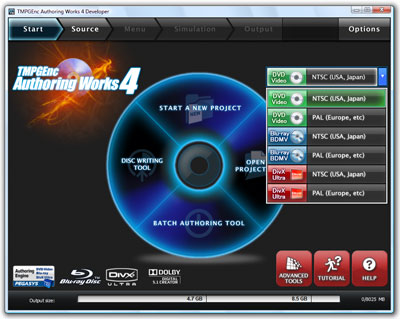
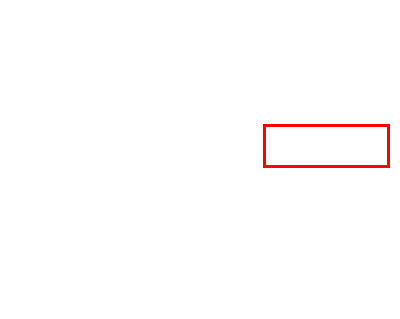
|
In order to have pop-up menus, you must start with a BDMV project. Select one of these two options from the Start Stage to create a BDMV project. |
1. Menu Wizard: Create a Custom Menu
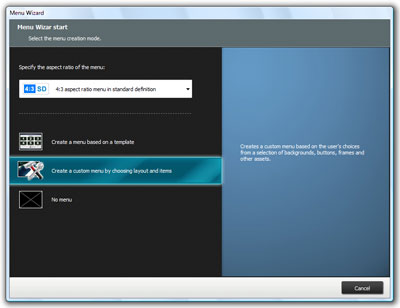
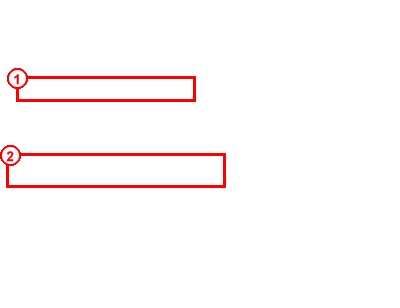
|
1. In the Menu Wizard, select your aspect ratio. We'll select a 4:3 aspect ratio for this tutorial. 2. Then, click on "Create a custom menu choosing layout and items". |
2. Menu Wizard: Menu Composition Settings
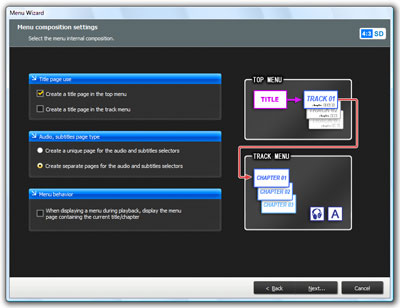
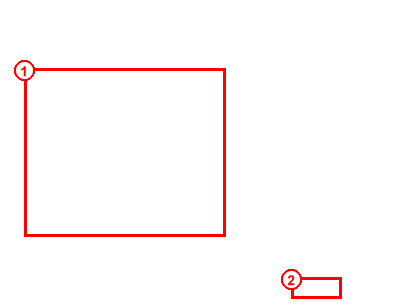
|
1. Select the composition you like. 2. Click the "Next" button to proceed. |
3. Menu Wizard: Custom Menu Creation
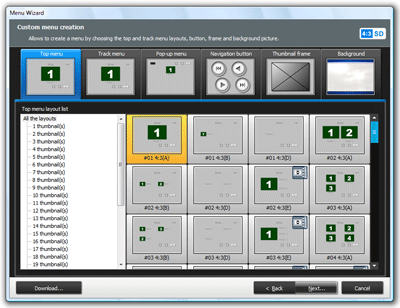
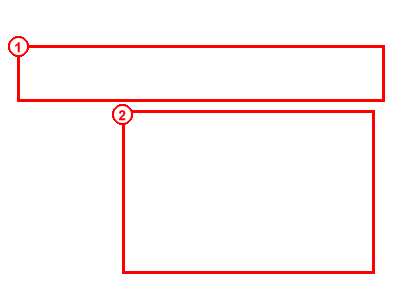
|
1. From this screen, you can choose the layout of the top, track, and pop-up menus, plus choose a design for the menu elements. Click on a tab to select the menu part you would like to set. 2. This is the item listing which will display the various layouts for the menus, or different styles for the other menu parts. Select a layout or style by clicking on it. |
Other Information:

Clicking on this will let you download additional menu parts from our website (if available).
4. Menu Wizard: Blu-ray Menu Composition Selection
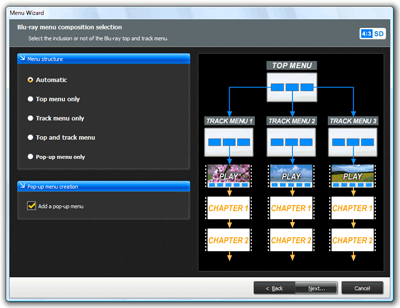
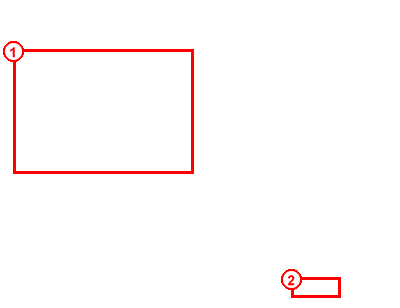
|
1. Select your menu composition. Be sure to check the box for pop-up menu creation. 2. Click "Next" to proceed to the next step. |


This will only create a pop-up menu for your project. This option is only available with BDMV projects.

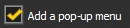
Be sure to check this to add a pop-up menu to your project.
5. Menu Wizard: Blu-ray Playback Settings
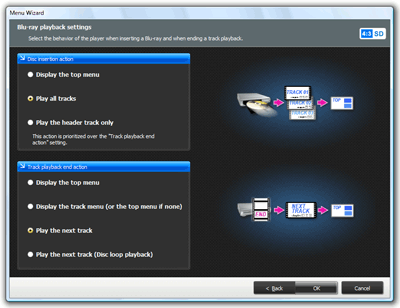
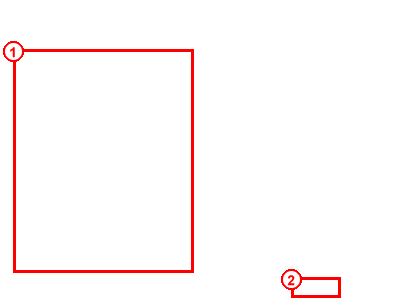
|
1. Select your playback settings. For our example, we'll selct "Play all tracks" for the disc insertion action. 2. Click "OK" to confirm and create the menu. |
6. Menu Created!
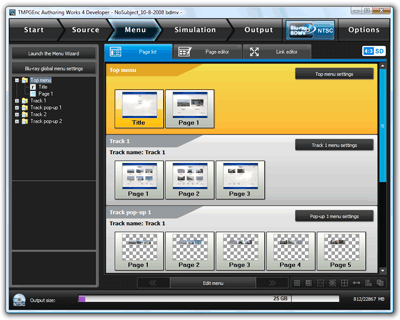
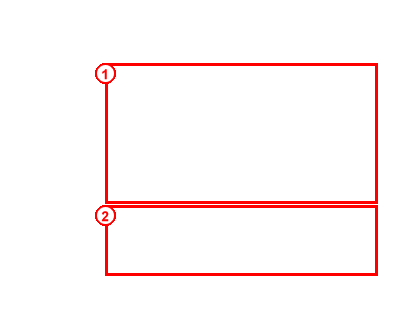
|
1. These are the listings for the top and track menus. 2. This is the listing for the pop-up menu. |
If you create a menu based on a template, you will not be able to edit menu items.
Simulation
1. Checking Pop-up Menus With Simulation
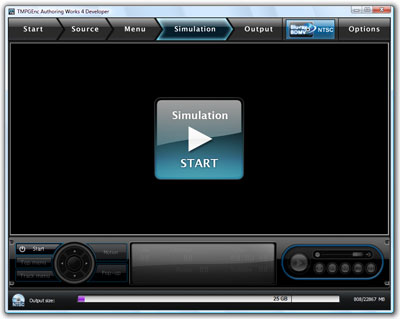
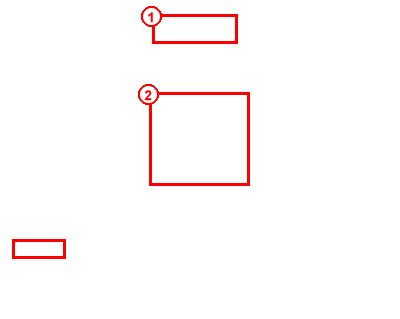
|
1. Go to the Simulation Stage by clicking "Simulation". 2. Click "Start" to begin the simulation. |
2. Opening the Pop-up Menu
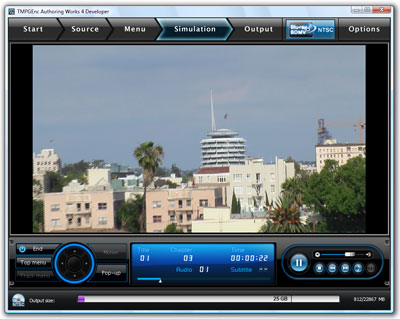
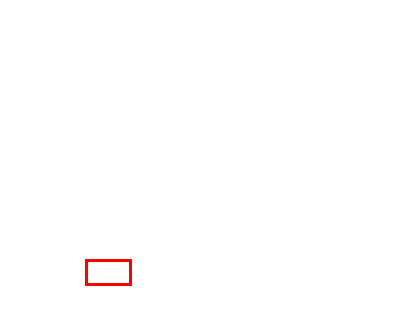
|
Since we set the playback option to play all tracks on insertion, the video should begin playing automatically once we start the simulation. To activate the pop-up menu, click the "Pop-up" button. |
3. Pop-up Menu Displayed!
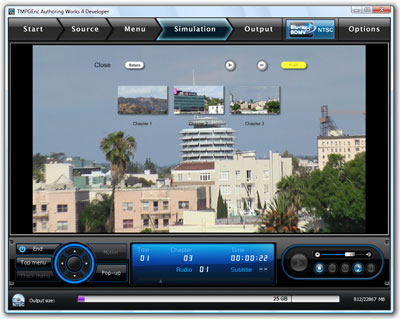
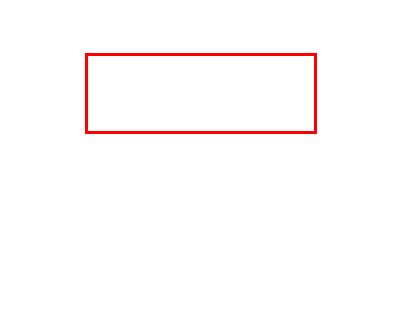
|
The pop-up menu should then show up on top of our video. Pop-up menus are a useful way to quickly go to a certain chapter. |

