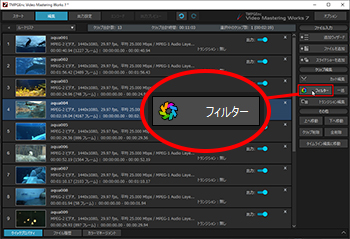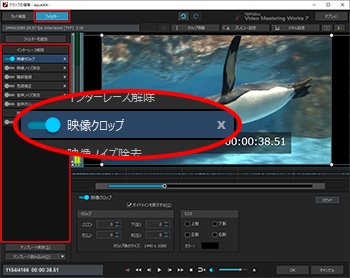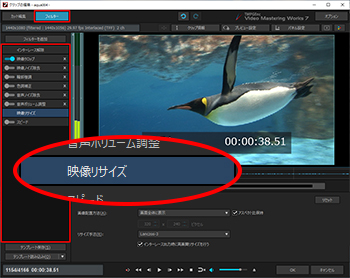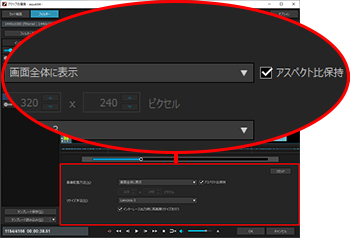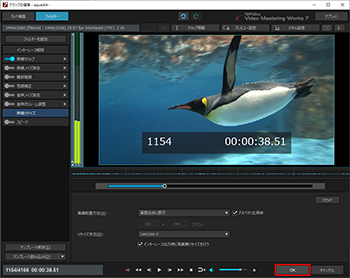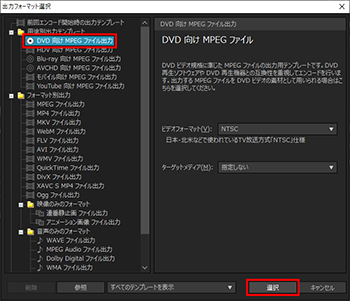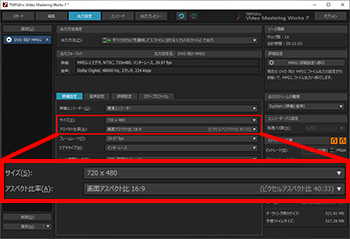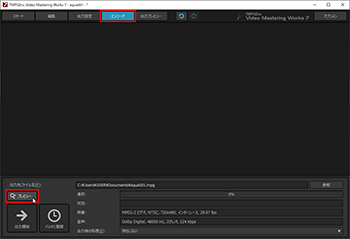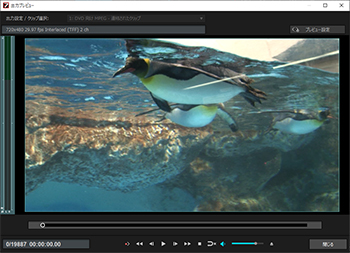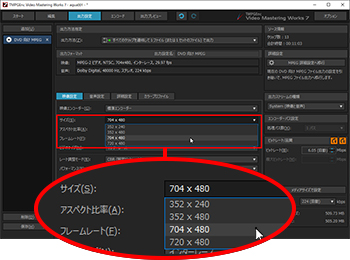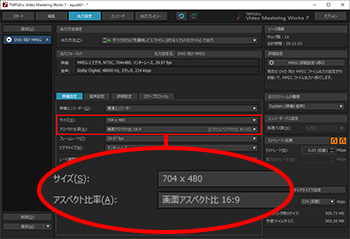TMPGEnc-LABO(研究所)
こんな時には?
ハイビジョンで撮影した映像をDVDにしたら左右に黒帯がついてしまった!
映像ファイルをエンコードした時に、黒帯付きのファイルが作成されてしまった経験はありませんか?これは、どのプレイヤーで再生してもゆがみが出ないように調整されたためです。TMPGEnc Video Mastering Works シリーズには、映像と音声に適用できる様々なフィルター機能が搭載されています。その中の[映像クロップ]フィルター機能を使用すると、黒帯を切り取り、画面いっぱいに映像を表示させることが可能です。
>>黒帯がつく理由 / TVで再生する場合はこちら
【対応製品】
下記ソフトウェアに搭載されている[映像クロップ]フィルターにて設定が可能です。
[映像クロップ]フィルターを使用して、黒帯をなくそう
ハイビジョンで撮影した映像を、TMPGEnc Video Mastering Works 7で「DVD-Video 向け・720×480・アスペクト比16:9」の出力設定で変換(エンコード)したら、エンコードした映像ファイルの左右に黒帯がついてしまいました。

元ファイル(1440×1080、16:9)

DVD-Video 向けに
変換したら・・・

変換後のファイル(720×480、16:9)
 TMPGEnc Video Mastering Works 7に動画ファイルを追加します。
TMPGEnc Video Mastering Works 7に動画ファイルを追加します。
 【フィルター】画面のフィルター一覧から[映像クロップ]を選択します。
【フィルター】画面のフィルター一覧から[映像クロップ]を選択します。
 フィルター一覧に[映像クロップ]がない場合
フィルター一覧に[映像クロップ]がない場合
フィルター一覧の上の[フィルターを追加]ボタンをクリックし、[映像クロップ]フィルターを追加することで一覧から選択することが可能です。
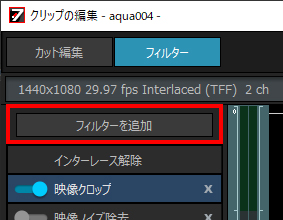
 [映像クロップ]の設定を行います。
[映像クロップ]の設定を行います。
 フィルター一覧から[映像リサイズ]を選択します。
フィルター一覧から[映像リサイズ]を選択します。
 [映像リサイズ]の設定を確認します。
[映像リサイズ]の設定を確認します。
 [OK]をクリックして【フィルター】画面を閉じます。
[OK]をクリックして【フィルター】画面を閉じます。
 【出力設定】をクリックし、出力の設定を行います。
【出力設定】をクリックし、出力の設定を行います。
 【エンコード】をクリックし、プレビューで確認してみましょう。
【エンコード】をクリックし、プレビューで確認してみましょう。

プレビュー
 [映像クロップ]フィルターを使用せずに黒帯を表示しない方法は?
[映像クロップ]フィルターを使用せずに黒帯を表示しない方法は?




元ファイル(1440×1080、16:9)

DVD-Video 向けに
変換したら・・・

変換後のファイル(720×480、16:9)
DVD を TV で見る場合は歪むことも無く問題もないのですが、素材として黒帯は気になります。TMPGEnc Video Mastering Works 7 のフィルター機能の一つである[映像クロップ]を使用して、黒帯を切り取り画面いっぱいに表示させる DVD-Video 向けのファイルを作成してみましょう。
TMPGEnc Video Mastering Works 7 にハイビジョンで撮影した映像ファイル(元ファイル)を追加し、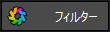 をクリックします。
をクリックします。
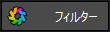 をクリックします。
をクリックします。 フィルター一覧に[映像クロップ]がない場合
フィルター一覧に[映像クロップ]がない場合フィルター一覧の上の[フィルターを追加]ボタンをクリックし、[映像クロップ]フィルターを追加することで一覧から選択することが可能です。
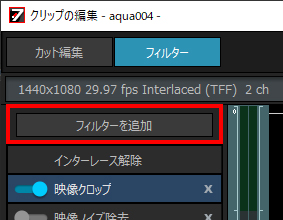
DVDサイズへの縮小時の比率を考慮し、上下それぞれ12ピクセルを切り取ります。
上:12
下:12
と設定します。
上:12
下:12
と設定します。
画像配置方法を「画面全体に表示」、アスペクト比保持のチェックがついていることを確認します。
用途別出力テンプレートから「DVD-Video向けMPEGファイル」を選択し、[選択]をクリックして次に進みましょう。
【映像設定】タブの設定を行います。
サイズ: 720×480
アスペクト比率:画面アスペクト比16:9
と設定します。
サイズ: 720×480
アスペクト比率:画面アスペクト比16:9
と設定します。

プレビュー
プレビュー画面で黒帯がないことを確認し、問題がなければエンコードを開始しましょう。
エンコードが完了すると、黒帯なしの 720×480(16:9)の DVD-Video 向け MPEG ファイルが出来上がります。
エンコードが完了すると、黒帯なしの 720×480(16:9)の DVD-Video 向け MPEG ファイルが出来上がります。
DVD-Video規格では 704x480 16:9の映像設定が使用可能です。クロップフィルターを使用せずに画面いっぱいに表示させる DVD-Video 向けのファイルを作成することができます。
(* 704x480サイズはBlu-ray規格では使用できません。)
TMPGEnc Video Mastering Works 7 に動画ファイルを追加後、フィルター設定を行わずに【出力設定】に進みましょう。
(* 704x480サイズはBlu-ray規格では使用できません。)
TMPGEnc Video Mastering Works 7 に動画ファイルを追加後、フィルター設定を行わずに【出力設定】に進みましょう。
【映像設定】タブの設定を行います。
サイズ: 704×480
と設定します。
サイズ: 704×480
と設定します。

画面アスペクト比率: 16:9
と設定します。
と設定します。

【エンコード】をクリックし、プレビューで確認してみましょう。

プレビュー
この手順でも黒帯なしの 704×480(16:9)の DVD-Video 向け MPEG ファイルを作成することができます。
 アスペクト比 16:9 について
アスペクト比 16:9 についてアスペクト比 16:9 はサイズ 720×480 ピクセル、及び 704×480 ピクセルのみに用いることができます。