ビデオ
【標準】プリセットの映像の設定を行います。
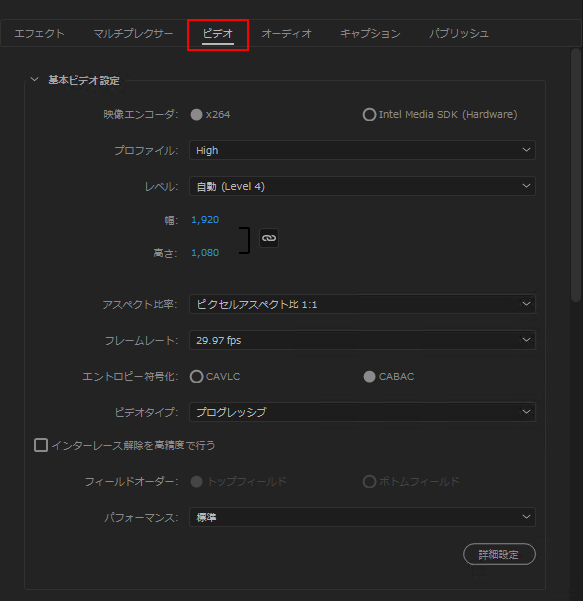
Version 22.3 以降の場合

基本ビデオ設定
● 映像エンコーダ
x264 エンコーダを使用します。
インテル社製対応 CPU(SandyBridge コア以降)で Intel Quick Sync Video 機能が動作する環境では[Intel Media SDK (Hardware)]が選択可能となります。
※ 選択された映像エンコーダにより使用可能な設定が異なります。
インテル社製対応 CPU(SandyBridge コア以降)で Intel Quick Sync Video 機能が動作する環境では[Intel Media SDK (Hardware)]が選択可能となります。
※ 選択された映像エンコーダにより使用可能な設定が異なります。
● プロファイル
[Baseline][Main][High][High 10][High 4:2:2][High 4:4:4 Predicative][High 10 Intra][High 4:2:2 Intra][High 4:4:4 Intra]プロファイルが選択可能です。
Baseline プロファイルは、エンコード・デコードの処理が比較的軽めで、携帯機器向けなどで使用されます。Main/High プロファイルは CABAC などのより高度なエンコードが可能となります。
再生環境に合わせた設定を行ってください。
※ Baseline プロファイルではインタレース出力は行えません。
※ Intel Media SDK Hardware では[Baseline][Main][High]までとなります。
Baseline プロファイルは、エンコード・デコードの処理が比較的軽めで、携帯機器向けなどで使用されます。Main/High プロファイルは CABAC などのより高度なエンコードが可能となります。
再生環境に合わせた設定を行ってください。
※ Baseline プロファイルではインタレース出力は行えません。
※ Intel Media SDK Hardware では[Baseline][Main][High]までとなります。
● レベル
レベル[自動]及び [1〜6.2] の間で選択可能です。
レベルにより使用できる解像度 / ビットレート / フレームレートなどが変化します。
自動を設定した際は、他の各設定値を元に自動設定されます。
※ 選択された映像エンコーダにより使用可能な値が異なります。
※ レベル 4.2 以上ではインタレース出力は行えません。
※ Intel Media SDK Hardware ではレベル[5.2]までとなります。
レベルにより使用できる解像度 / ビットレート / フレームレートなどが変化します。
自動を設定した際は、他の各設定値を元に自動設定されます。
※ 選択された映像エンコーダにより使用可能な値が異なります。
※ レベル 4.2 以上ではインタレース出力は行えません。
※ Intel Media SDK Hardware ではレベル[5.2]までとなります。
● 幅、高さ
映像の 横 x 縦のサイズを指定します。
プロファイル&レベルにより設定可能な値が変化します。
※ 縦横解像度は 4 の倍数、または 2 の倍数で指定を行います。縦を 2 の倍数で指定した場合はプログレッシブのみの出力となります。
※ フルハイビジョン(1920 x 1080)以上の値 (Level5.1 時に 4096 x 2304 29.97fps など) も設定可能ですが、書き出し時に大量のメモリを必要とし、メモリ不足などが発生しやすいためフルハイビジョン解像度までを推奨します。
※ 選択された映像エンコーダにより使用可能な設定が異なります。
プロファイル&レベルにより設定可能な値が変化します。
※ 縦横解像度は 4 の倍数、または 2 の倍数で指定を行います。縦を 2 の倍数で指定した場合はプログレッシブのみの出力となります。
※ フルハイビジョン(1920 x 1080)以上の値 (Level5.1 時に 4096 x 2304 29.97fps など) も設定可能ですが、書き出し時に大量のメモリを必要とし、メモリ不足などが発生しやすいためフルハイビジョン解像度までを推奨します。
※ 選択された映像エンコーダにより使用可能な設定が異なります。
● アスペクト比率
映像のアスペクト比を指定します。
画面比を選択した際はアスペクト比補正対応のプレイヤーで見た際に縦横サイズに関わらず、各画面比で表示されます。
ピクセル比を選択された場合は、アスペクト比補正対応プレイヤーで見た際に、1ピクセルあたりを指定アスペクト比に拡大・縮小して表示します。
※ 選択された映像エンコーダにより使用可能な設定が異なります。
画面比を選択した際はアスペクト比補正対応のプレイヤーで見た際に縦横サイズに関わらず、各画面比で表示されます。
ピクセル比を選択された場合は、アスペクト比補正対応プレイヤーで見た際に、1ピクセルあたりを指定アスペクト比に拡大・縮小して表示します。
※ 選択された映像エンコーダにより使用可能な設定が異なります。
● フレームレート
1秒間あたりの映像コマ数を指定します。
※ 選択された映像エンコーダ、プロファイル&レベルにより設定可能な値が異なります。
※ 選択された映像エンコーダ、プロファイル&レベルにより設定可能な値が異なります。
● エントロピー符号化
エンコード時に使用される符号化方法を指定します。
| CAVLC | CABAC に比べ計算量が少なく、エンコード・デコード共に処理が少なくてすむため、携帯機器向けのベースラインプロファイルで用いられます。 |
| CABAC | 様々な画像情報全体を符号化するため処理が多く、エンコード・デコード共に重くなるため、再生では Main プロファイル以上対応のデコーダーで使用が可能となります。 |
● ビデオタイプ
Adobe Premiere Pro のプロジェクト設定にて設定されたフォーマットに合ったタイプを選択してください。プラグイン側では、自動的にインターレース解除などを行うことができません。
※ 選択された映像エンコーダやフレームレートにより使用可能な設定が異なります。
| プログレッシブ | プログレッシブモード(1コマの映像を書き出す際に一気に描画する方式)でエンコードします。 |
| インターレース | インターレースモード(テレビ放送で使われる表示方式)で書き出します。パソコン上で再生させた場合、走査線による横縞が表示される場合があります。 |
| 再生時 3:2 プルダウン | 24fps(23.976fps)の映像を再生時に29.97fpsの映像として書き出すようにフラグを立ててエンコードします。 |
| プログレッシブ (2:2 プルダウン) |
30fps(29.97fps)のプログレッシブ映像を再生時に29.97fps(60i)のインタレース映像として書き出すようにフラグを立ててエンコードします。 |
● インターレース解除を高精度で行う
インターレース解除処理時、前後フレームを参照してインターレース縞部分を詳細に解析後、縞のない映像を取得し補間処理を行うことで、ジャギー(ギザギザ線)、ピクセル単位のちらつきを高い精度で軽減します。
● フィールドオーダー
ビデオタイプをインターレースにしたときにトップフィールド (偶数フィールド) とボトムフィールド (奇数フィード) のどちらを先に表示するかを設定します。
多くの再生機器でトップフィールドが使用されていますが、機器によって異なるため、再生環境に合わせて設定してください。
多くの再生機器でトップフィールドが使用されていますが、機器によって異なるため、再生環境に合わせて設定してください。
● パフォーマンス
書き出し時のパフォーマンスを設定します。
設定値が[速い]ほど、書き出し速度は上昇しますが、同時に画質は劣化していきます。逆に設定値が[遅い]ほど、映像の画質は向上します。
設定値: 最速,高速,やや速い,標準,やや遅い,遅い,とても遅い,カスタム設定
※パフォーマンスでプリセットされている[詳細設定]内の値を、プリセットとは異なる値に変更した場合に[カスタム設定]と表示されます。
設定値が[速い]ほど、書き出し速度は上昇しますが、同時に画質は劣化していきます。逆に設定値が[遅い]ほど、映像の画質は向上します。
設定値: 最速,高速,やや速い,標準,やや遅い,遅い,とても遅い,カスタム設定
※パフォーマンスでプリセットされている[詳細設定]内の値を、プリセットとは異なる値に変更した場合に[カスタム設定]と表示されます。
ビットレート設定
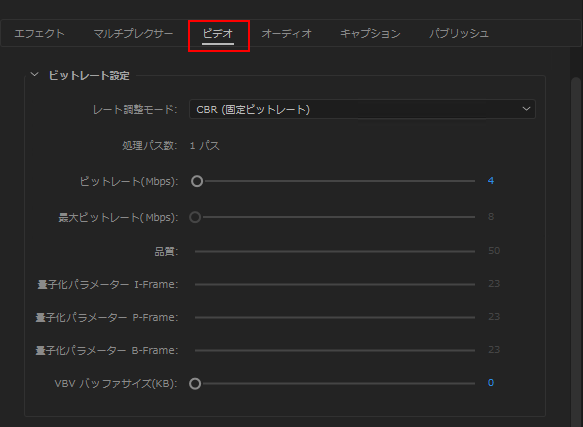
Version 22.3 以降は ビデオ > [...その他] ボタンをクリックして表示します。


● レート調整モード
CBR(固定ビットレート)
ビットレートに指定された値を用い、映像全編にわたって極力同一のビットレートとなるように書き出します。映像エンコーダ、又は映像素材によっては、ビットレートが一定にならない場合があります。
※ 2パス CBR(固定ビットレート)はございません。
※ 2パス CBR(固定ビットレート)はございません。
VBR(平均ビットレート)
映像を指定されたビットレートに収まるように、同じく指定された最大ビットレートの範囲で変動させながら書き出します。
x264エンコーダでは[処理パス数]の指定が可能です。
x264エンコーダでは[処理パス数]の指定が可能です。
VBR(固定品質)
映像品質を設定された値で一定に保つように書き出します。
品質の数値を100に近づけるほど高画質となります。ただし、品質設定を高くしている状態で、最大ビットレートの指定を低く設定すると、映像の品質が保てない場合があります。品質と最大ビットレートの値は素材に応じて適切に設定してください。また、ビットレートの最大の指定は可能ですが映像素材により出力されるデータのサイズが一定ではないため、出来上がりサイズが不確定となります。
※ x264エンコーダでのみ選択可能です。
品質の数値を100に近づけるほど高画質となります。ただし、品質設定を高くしている状態で、最大ビットレートの指定を低く設定すると、映像の品質が保てない場合があります。品質と最大ビットレートの値は素材に応じて適切に設定してください。また、ビットレートの最大の指定は可能ですが映像素材により出力されるデータのサイズが一定ではないため、出来上がりサイズが不確定となります。
※ x264エンコーダでのみ選択可能です。
VBR(平均ビットレート)VBV 無し
動きの激しいシーンには高ビットレートを、動きの少ないシーンには低いビットレートを自動で割り当てて出力します。[ビットレート]にて、ビットレートの指定が可能です。VBV 無しのため、最大ビットレートは無制限となり、出力されるファイルサイズが大きくなります。
※ Intel Media SDK Hardware エンコーダーでのみ選択可能です。
※ Intel Media SDK Hardware エンコーダーでのみ選択可能です。
VBR(固定品質)VBV 無し
映像品質を設定された値で一定に保つように出力します。[品質]にて、品質の指定が可能で、元ソースの映像情報量に対しどの程度の比率でビットレートを付与するかを設定します。50を基準値として、数値を100に近づけるほど高画質となりますが、VBV 無しのため、最大ビットレートは無制限となり、出力されるファイルサイズが大きくなります。
※ Intel Media SDK Hardware エンコーダーでのみ選択可能です。
※ Intel Media SDK Hardware エンコーダーでのみ選択可能です。
VBR(固定量子化)VBV 無し
ビットレートを指定せず、I フレーム、P フレーム、B フレームの量子化係数を固定してエンコードを行います。本項目を選択した際、[量子化パラメータ]にて、各フレームの値を設定することができます。VBV 無しのため、最大ビットレートは無制限となり、出力されるファイルサイズは不確定となります。またプロファイル/レベルの制限が守られないため、適宜設定してください。
※ Intel Media SDK Hardware エンコーダーでのみ選択可能です。
※ Intel Media SDK Hardware エンコーダーでのみ選択可能です。
● 処理パス数
レート調整モードで[VBR(平均ビットレート)]選択時に選択可能です。
※Intel Media SDK では[2 パス(VBR)]処理は行えません。
※Intel Media SDK では[2 パス(VBR)]処理は行えません。
1 パス(VBR)
指定したビットレートを中心に最大ビットレートまでの間でビットレートを調整しつつ書き出します。
[2 パス(VBR)]に比べ目標サイズからのズレが発生しやすくなります。目標のサイズに収める用途の場合は[2 パス(VBR)]をご使用ください。
[2 パス(VBR)]に比べ目標サイズからのズレが発生しやすくなります。目標のサイズに収める用途の場合は[2 パス(VBR)]をご使用ください。
2 パス(VBR)
映像全編を一旦調査を行い(1パス目)その後、書き出し(2パス目)を行います。このため書き出し全体に掛かる時間が大幅に増加する場合があります。
設定したビットレートと CBR で設定したレートが同じ場合は VBR の方が画質が向上する場合が多くなります。また[1 パス(VBR)]に比べ、目標サイズにより近い出来上がりとなるため、DVD ディスクや BD ディスクなど決まった容量に収める際などに有効な方法となります。
設定したビットレートと CBR で設定したレートが同じ場合は VBR の方が画質が向上する場合が多くなります。また[1 パス(VBR)]に比べ、目標サイズにより近い出来上がりとなるため、DVD ディスクや BD ディスクなど決まった容量に収める際などに有効な方法となります。
● ビットレート
1秒あたりの映像のデータ量を設定します。ビットレートが大きくなるほど出力されるファイルの容量は大きくなります。
● VBV バッファサイズ
再生を想定したVBVバッファ(CPB)のバッファ量を指定します。
初期値では 0(自動)が設定されます。変更する場合は、再生に使用する機器の仕様に合わせて設定してください。
※ 値が適切でないと機器によって再生に問題が生じたり、書き出しに時間がかかるなど、画質に影響が出る場合があります。
初期値では 0(自動)が設定されます。変更する場合は、再生に使用する機器の仕様に合わせて設定してください。
※ 値が適切でないと機器によって再生に問題が生じたり、書き出しに時間がかかるなど、画質に影響が出る場合があります。
GOP 構造設定
GOP(MPEGデータの単位)の内部構成を編集します。GOP は Group Of Picture の略で、I フレームを基点に差分情報を記録した P、B フレームなどで構成されます。GOP は画質や圧縮率だけでなく、再生互換性にも関連するので構造の編集にはご注意ください。
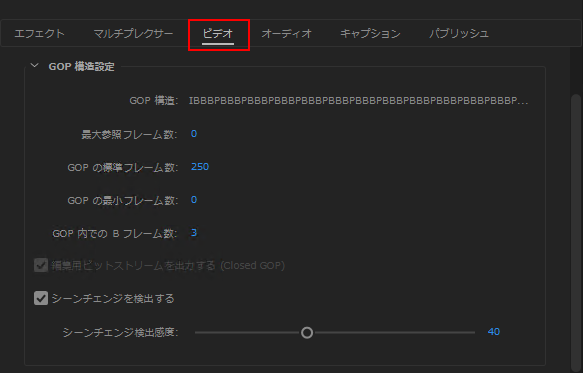
Version 22.3 以降は ビデオ > [...その他] ボタンをクリックして表示します。


● 最大参照フレーム数
P 及び B フレームが参照するフレームの数を指定します。
MPEG-4 H.264/AVC では複数のフレームを参照できますが、B フレームを使用するには 最大参照フレーム数を 2 以上にする必要があります。
参照数を増やすことで圧縮率・画質向上が見込めますが、エンコード中のメモリ使用量増加や書き出し時間増加及び再生互換性に影響が出ます。
※ 0 を指定すると自動設定となります。
MPEG-4 H.264/AVC では複数のフレームを参照できますが、B フレームを使用するには 最大参照フレーム数を 2 以上にする必要があります。
参照数を増やすことで圧縮率・画質向上が見込めますが、エンコード中のメモリ使用量増加や書き出し時間増加及び再生互換性に影響が出ます。
※ 0 を指定すると自動設定となります。
● GOP の標準フレーム数
標準フレーム数にて設定した数値と[GOP 内での B フレーム数]の設定から GOP に含まれる P フレームの数を自動決定します。ビットレートにより GOP 長の増減で画質に変化が出ます。一般的に低ビットレートでは長めの GOP 長を使用します。
※[GOP の最大フレーム数]を超えて設定することはできません。
※[GOP の最大フレーム数]を超えて設定することはできません。
● GOP の最小フレーム数
最小 GOP 長を設定します。最小 GOP を指定することで I フレームの発生量を減らし、圧縮効率を高めます。また、最小 GOP 長よりも短い間隔でシーンチェンジが発生した場合、シーンチェンジ箇所は I フレームとしてエンコードされますが、その I フレームを IDR フレームにはせず、新たな GOP を開始しません。P,B フレームは IDR フレーム超えて映像の参照を行うことは出来ないため、シーンチェンジ発生場所などでの圧縮効率をより高めることが可能です。
※ 最小 GOP 長は [GOP の標準フレーム数]を超えて設定することはできません。
※ 0 を指定すると自動設定となります。(VBV バッファサイズが自動の場合、最小 GOP 長の自動設定では標準フレーム数の 1/10(一の位は切り捨て)、または、フレームレートの値(一の位は切り捨て)が使用されます。)
※ 最小 GOP 長は [GOP の標準フレーム数]を超えて設定することはできません。
※ 0 を指定すると自動設定となります。(VBV バッファサイズが自動の場合、最小 GOP 長の自動設定では標準フレーム数の 1/10(一の位は切り捨て)、または、フレームレートの値(一の位は切り捨て)が使用されます。)
● GOP 内での B フレーム数
GOP の中の構成要素 B フレームの枚数を 0〜16 枚の間で指定します。枚数を増やす事で圧縮率を高めます。
※ B フレーム枚数が多過ぎる場合、プレイヤーによっては再生できない場合がございます。
※ B フレーム枚数が多過ぎる場合、プレイヤーによっては再生できない場合がございます。
● 編集用ビットストリームを出力する(Closed GOP)
1つの GOP を Closed に設定し、前後の GOP 間で干渉が起きないよう設定します。GOP 間の干渉がなくなるため映像の編集がしやすくなりますが、圧縮率は低下します。
※ [マルチプレクサー]タブの[システムストリームの形式]で[MP4]選択時は設定できません。
※ x264 エンコーダ使用時のみ設定可能です。
※ [マルチプレクサー]タブの[システムストリームの形式]で[MP4]選択時は設定できません。
※ x264 エンコーダ使用時のみ設定可能です。
● シーンチェンジを検出する
シーンチェンジ検出することで、シーンチェンジ部の映像の破綻が軽減され画質が向上します。逆にシーンチェンジが多い映像ソースの場合、低ビットレートでは画質が下がる場合があります。
GOP がシーンチェンジ部で変更されるため、固定 GOP 長である必要のある再生機器ではチェックを外してください。
GOP がシーンチェンジ部で変更されるため、固定 GOP 長である必要のある再生機器ではチェックを外してください。
