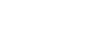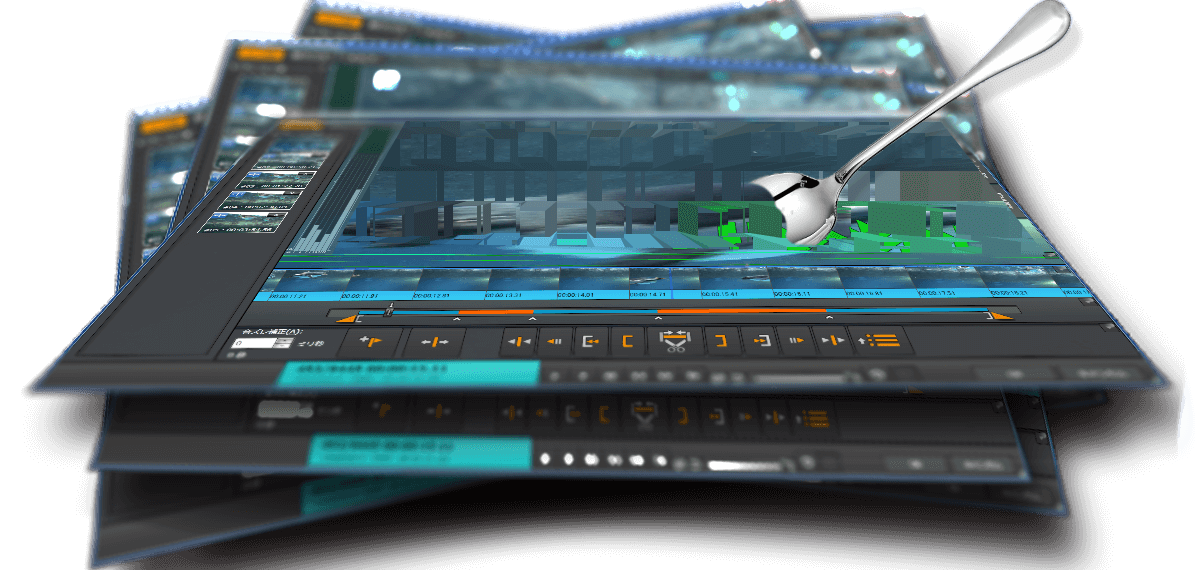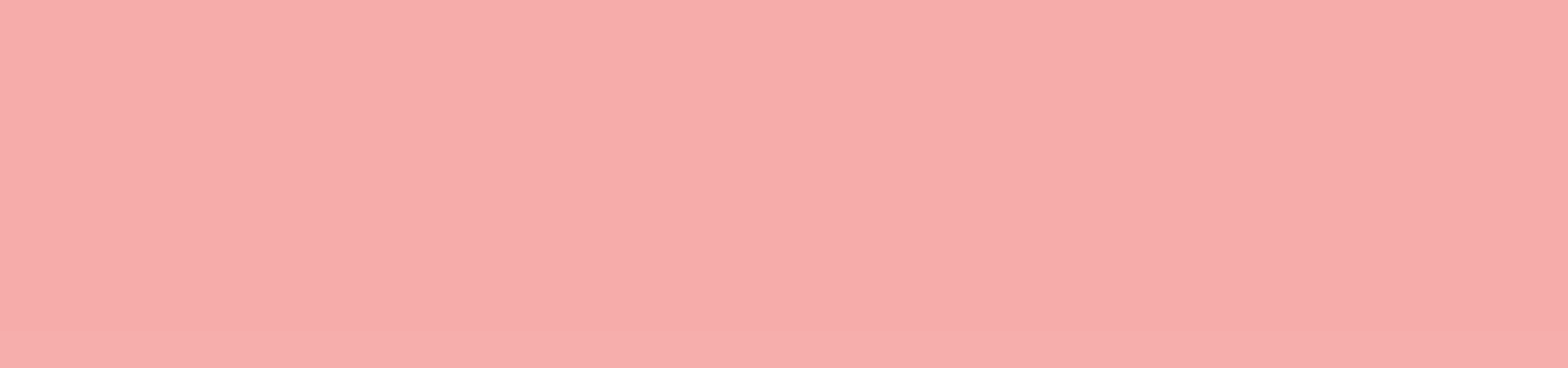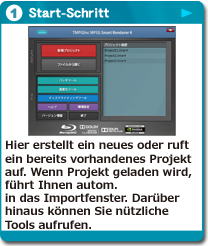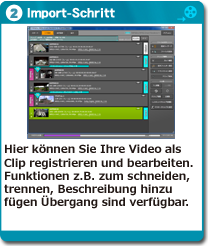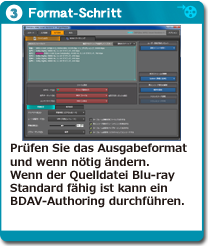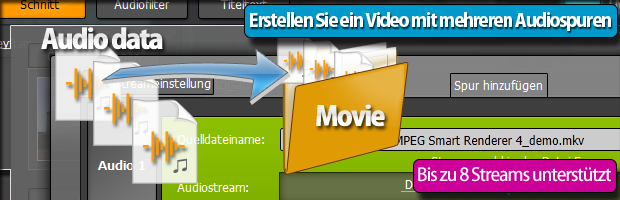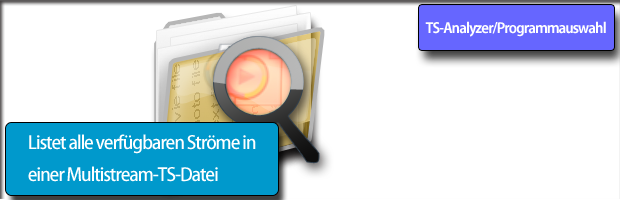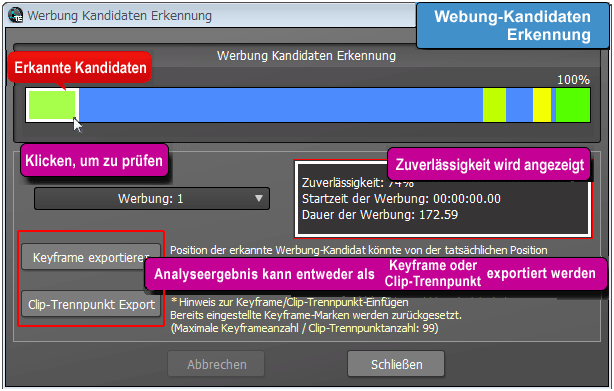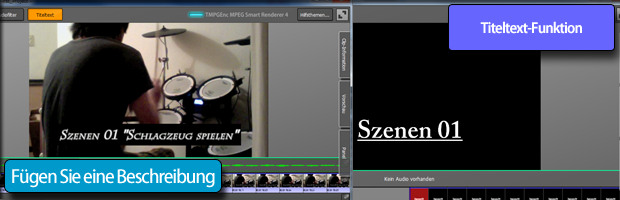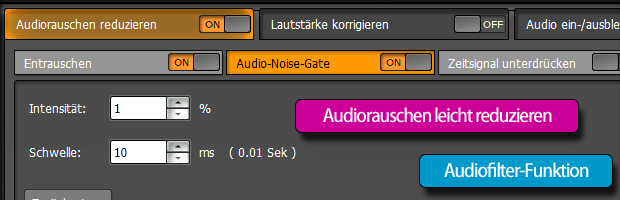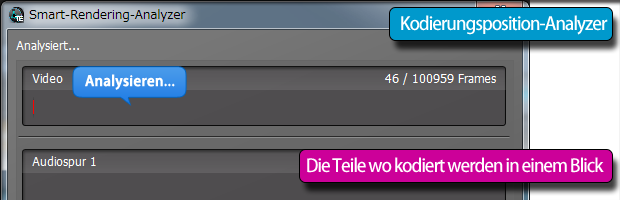TMPGEnc MPEG Smart Renderer 4
Die ultimative Werkzeug die Ihnen das Wahl "nicht Kodieren" ermöglichen
So verlustfrei wie möglich bearbeiten und speichern = Der Smart-Rendering-Verfolger Schnittbearbeitungswerkzeug für die nächste Generation
Die ultimative Werkzeug die Ihnen das Wahl "nicht Kodieren" ermöglichen
So verlustfrei wie möglich bearbeiten und speichern = Der Smart-Rendering-Verfolger Schnittbearbeitungswerkzeug für die nächste Generation
" Konzept "
" Konzept "

Die Smart-Rendering-Bearbeitung unter herkömmliche TMPGEnc MPEG Editor Serie wurde entwickelt um die Dateien anschließend auf eine DVD oder Blu-ray Medium brennen. In den letzten Jahren wurde jedoch eine Großraum Speichermedium in niedrigen Preise erhältlich geworden und die Aufnahmedaten können jederzeit auf sichere Cloud-Speicher gespeichert werden. So haben wir entscheidet ein Produkt zu entwicklen, die möglichste verlustfrei bearbeiten und auf dem lokalen Rechner speichern kann, nämlich Spezielle Software für die SmartRendering-Bearbeitung. TMPGEnc MPEG Smart Renderer 4 ist das Nachfolger-Produkt der TMPGEnc MPEG Editor-Serie, allerdings in der nächsten Generation folgt einem ganz anderen Konzept.
Neue Funktionen
Neue Eingabemöglichkeiten
- Unterstützt H.264/AVC in MP4, TS, MKV, FLV und MOV-Container
- Unterstützt Videomaterial in MKV-Container (MPEG-2, H.264)
- Rescue-Clip-Funktion. Ermöglichst gemischten Eingangs-Datentypen
* Der Rescue-Clip wird neukodiert. - Automatische Master-Clip-Auswahlfunktion. Programm wählt den Basisclip aus,
so die verlustfreie Ausgabe am meisten wird - Importierung aus einer Blu-ray*-/AVCHD-Daten (VC-1 wird nicht unterstützt)
- TS-Analysierer Funktion (Analysiert und auflistet die Ströme in der Multi-Stream TS-Datei)
- Zielindikator-Funktion. Kompatible Zielformate wird auf "Clip-Informationspanel" angezeigt.
- Schnellvorschau-Funktion in der Clipliste
- Unterstützt die Audioformat Dolby Digital Plus
Bei der SmartRendering wird als Dolby Digital-Audio behandelt
Neue Bearbeitungsmerkmale
- Rückgängig/Zurücksetzen bei fast alle Schnittstelle
- Noch erweiterte HiSpeed-Render "Intuitive Draw Technology"
- MPEG-Decoder von CUDA/Intel Media SDK kann für die Vorschau verwendet werden
- Verbesserte Vorschauansicht. Vollbildmodus, Vergrößerungsmöglichkeit,
Verschieben des Ansichtsbereiches, Transparent von Einstellungspanels - Schnittstelle bildet mit HD-Video im Verstand
- Verbergen von alle Werkzeugspanel im Schnittbearbeitungfenster möglich
- Mehr Details auf Clip-Informationens-Panel, kann ohne fensterwechsel angezeigt werden
- Bis zu 8 Audiospuren können hinzugefügt oder bearbeitet werden
- Mehrere Bereiche können zusammen geschnitten werden
- Skalierung der Anzeige (Vergrößert/kleinert der Bearbeitungsbutton)
- Hinzufüg des Titeltexts
- Erstellen von einer Clip ohne Videomaterial (durch eine Farbauswahl oder aus Kachelbild)
- Neue 3D-Übergangseffekte
- Schnelle Schnittbearbeitung mit "Werbung-Kandidaten-Erkennung
- Vorerkennung von Werbungskandidaten ist möglich geworden.
- Editieren von ISDB Untertitel entsprechenden beta mit dem Ausgang
Neue Ausgabemöglichkeiten
- Unterstützt Smart-Rendering von H.264/AVC-Stream
- Unterstützt Smart-Rendering von AAC-Audio
- FLAC-Format kann ausgegeben werden
- Ausgabe in Blu-ray (BDMV/BDAV-Format) fähige MPEG-Datei möglich
- Ausgabe in AVCHD-fähige MPEG-Datei möglich
- BDAV-Authoring mit H.264/AVC-Video möglich
- Nachträgliche BDAV-Authoring möglich
- x264-Encoder wird verwendet für H.264/AVC-Codierung
- SmartRendering-Ausgabe/BDAV-Authoring mit der Aufnahmedaten
von GoPro HD(HERO/HERO2) möglich (außer Daten in der Nicht-Standard-Auflösungen)
Weitere Neuheiten
- Schnellexport-Funktion. Automatische Ausgabevorgang mit einem Ausgabeformat im Voraus festgelegt
- Neue Start-Schritt-Stil. Tools kann z.B. vom Format-Schrittfenster aufgeruft werden.
Was ist "TMPGEnc MPEG Smart Renderer 4"
Was ist "TMPGEnc MPEG Smart Renderer 4"
Spezielle Software für die SmartRendering-Bearbeitung
mit H.264/AVC-Unterstützung
Spezielle Software für die SmartRendering-Bearbeitung
mit H.264/AVC-Unterstützung
TMPGEnc MPEG Smart-Renderer 4 ist eine Videobearbeitungssoftware mit bemerkenswerten Fähigkeiten zu MPEG-Videos trennen, verbinden und scheiden ohne vollständige Kodierung wie typische Bearbeitungssoftware. Wenn das ganzen Film neu codiert wird, die Qualität mindert sich immer, und braucht eine Zeit bis das Video umgewandelt ist. Beim Smart-Rendering handelt es sich um das Codieren eines minimalen Bereichs (nur paar Frames vor und nach der Keyframe-, Schnitt- oder Verbindungspunkte wird kodiert). Die Dauer eines einzelnen Frames ist nur 0,04 Sekunden (PAL 25fps Film), das heisst fast keine sichtbaren Unterschiede zu den Quelldaten.
Schönste Bildqualität ist, so lassen wie es ist. TMPGEnc MPEG Smart Renderer 4 kann Ihre Videos schöner bearbeiten, als jede ausgefeilte Hochleistungs-Encodern.
Praktisch! SmartRendering mit jeden MPEG-Formats
Praktisch! SmartRendering mit jeden MPEG-Formats
Aufnahmen von HDV-Camcorder, DVD-Video, Blu-ray, AVCHD, Smartphone und meisten Web-Videos haben die selben Strukturen, das MPEG-Video. Das Programm importiert, bearbeitet und gibt in der originalen Qualität sehr schnell aus, mit einem minimum-Reenkodierung Technologie "SmartRenderling", egal ob das Video in MPEG-1, -2 oder hoch effizienten MPEG-4 AVC (H.264) sind.

↑Frame-für-Frame-Bearbeitung
↑Frame-für-Frame-Bearbeitung
Ein Frame (Einzelbild) ist die kleinste Einheit eines Videos. Viele Bearbeitungssoftware schneidet die Videos in GOP-Einheit (Bildgruppe), der aus üblicherweise 15-Frames oder mehr (bei MPEG-4 könnte über 1000 sein) besteht, und konnte nicht richtig an der Szenenwechsel-Stelle geschnitten werden. TMPGEnc Smart Renderer 4 unterstützt Frame-für-Frame-Bearbeitung durch Smart-Rendering-Technologie, und kann bestimmten Frame-Bereiches entweder löschen oder extrahieren. Nru die Bildgruppe an der Bearbeitungsstelle wird neukodiert.
Die Ausgabedauer, einer der Schwachpunkte der Videobearbeitung, wird deutlich verkürzt!
Die Ausgabedauer, einer der Schwachpunkte der Videobearbeitung, wird deutlich verkürzt!

* Die Untertiteldaten werden nicht unterstützt.
* Video kann nicht in bestimmten Auflösungen oder Kompressionsgrad etc umgewandelt werden. Zu diesem Zweck nutzen Sie bitte unsere hochwertigen Videoencoder TMPGEnc Video Mastering Works 5.
Einfache Schritt-für-Schritt-Navigation für alle!
Einfache Schritt-für-Schritt-Navigation für alle!
Der gesamte Arbeitsablauf, von der Auswahl der Quelldateien bis zur Ausgabe der bearbeiteten Videodaten, ist in vier Schritte unterteilt. Beim Starten von Anwendung öffnet das Startfenster. Durch Klicken auf die Schaltfläche "Neues Projekt" werden Sie schon auf den zweiten Schritt weitergeleitet. Der Großteil der Einstellungen wird automatisch durchgeführt, so dass Sie sich auch ohne Kenntnis des Videos problemlos bearbeiten können.
Verhindert "Kann nicht verbinden"-Situation
durch kleinen Format-Unterschied.
Die "Rescue-Clip"-Funktion für Nicht-SmartRendering-fähige Datei
Verhindert "Kann nicht verbinden"-Situation
durch kleinen Format-Unterschied.
Die "Rescue-Clip"-Funktion für Nicht-SmartRendering-fähige Datei

Es gibt kein Smartrendering-Problem beim Schneiden oder Trennen eines Videos, weil die beiden Teile gleichen Formate sind. Bei der Kombination von verschiedenen Videodateien wird es anders sein. Um die Dateien mit Smart-Rendering zu bearbeiten sollen die Auflösung, Streamformat und mehrere Parameter gleich sein. Die herkömmliche Serie von TMPGEnc MPEG Editor konnte solche Dateien nicht zusammen Bearbeiten, und um die unterschiedliche zwei Dateien zu Verbinden, sollte wenigstens einer mit anderen Software vollkodiert werden. Dazu bietet TMPGEnc MPEG Smart Renderer 4 eine neuen Funktion die "Master-Clip" und "Rescue-Clip". Mit der Funktion können Sie die Dateien in verschiedene Formate, an den Format eines Clips (welche Sie als Masterclip bestimmt haben) angepasst und ausgegeben.
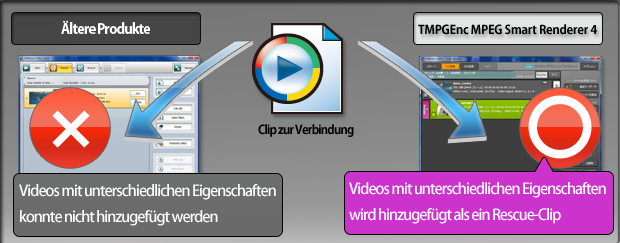
* Rescue-Clip kann nur mit einen Master-Clip ausgegeben werden.
* Clip, der nicht Smart Rendering verarbeitet werden können, kann nicht als Master-Clip angegeben werden.
Manuell und Automatischen Modus
Je nach Ausgabezweck - SmartRendering Engine umschalten
Manuell und Automatischen Modus
Je nach Ausgabezweck - SmartRendering Engine umschalten
TMPGEnc MPEG Smart Renderer 4 ordnet die Clips in drei Sorten "Master-Clip", "Smart-Clip" und "Rescue-Clip". Diese Funktion erweitert die Möglichkeiten für SmartRendering-Bearbeitung.
Master-Clip.Der Master-Clip ist der Hauptclip in dem Projekt und wird möglichst SmartRendering bearbeitet. Die Smart-Clip und Rescue-Clip werden an den Format des Masterclips angepasst. Im automatischen Modus wird der Master-Clip automatisch ausgewählt, sodass möglichst viele Clips Smartrendering bearbeitet werden zu können |
|
Clip im SmartRendering.Der Clip im SmartRendering fähigen Format wird als Smart-Clip bezeichnet. Wenn die Clips einzeln ausgegeben werden, brauchen nicht mit dem Masterclip kompatibel sein. Es muss zu Masterclip kompatibel sein, wenn die Clips miteinander verbindet werden sollen. |
|
Rettungs Clip.Der Clip, welche nicht kompatibel zu Masterclip ist, und Vollenkodiert werden müssen, wird als Rescue-Clip bezeichnet. Die Encodeeinstellungen werden automatisch eingestellt. |
Clip-Zustand und Ausgabemodus
* Einige Daten könnte nicht richtig erkannt werden. In dem Fall prüfen Sie den Clip durch Smart-Rendering- Analyzer.
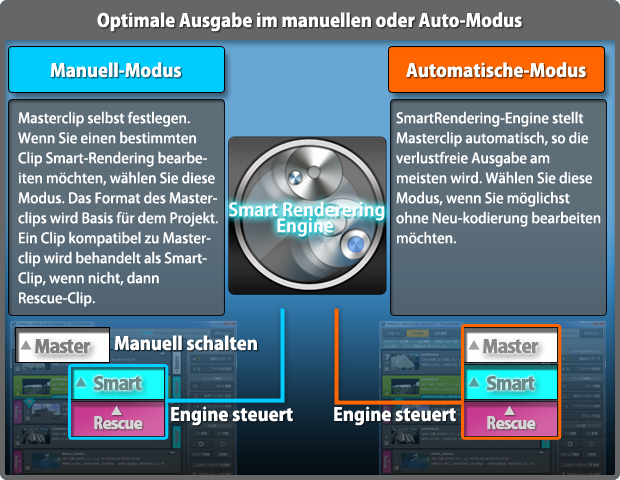
* Ein Projekt nur mit Rescue-Clip kann nicht ausgegeben werden. Der Rescue-Clip soll auch einen der unterstützten Eingabeformat von TMPGEnc MPEG Smart Renderer 4 sein.
Vielfältige Container-Unterstützung
Vielfältige Container-Unterstützung
TMPGEnc MPEG Smart Renderer 4 unterstützt TS, FLV, MP4, MOV und MKV-Container als Eingabeformate und kann MPEG-1, MPEG-2 und H.264/AVC-Format mit Smart-Rendering bearbeiten. Der MKV-Container kann auch als Ausgabeformat gewählt werden.
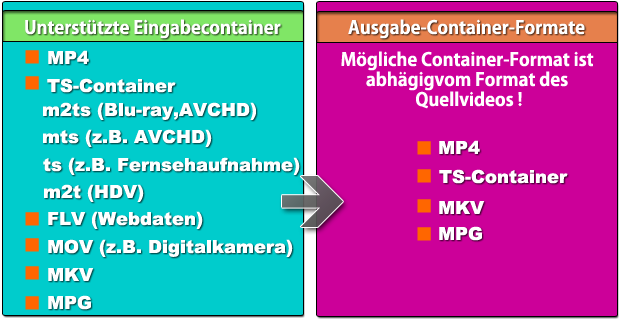
* Die mögliche Ausgabe-Container-Formate ist abhängig von dem Videoformat/containertyp des Masterclips. Sie werden vielleicht nicht in der Lage sein, um den Container zu ändern.
BDAV-Authoring im .264/MPEG-4 AVC-Format möglich
jetzt sogar nachträglich!
BDAV-Authoring im .264/MPEG-4 AVC-Format möglich
jetzt sogar nachträglich!
Neben MPEG-2 kann TMPGEnc MPEG Smart Renderer 4 auch H.264/AVC-Format für Blu-ray Disc als Ausgangsformat auswählen. Sie können Ihre Videos z.B. aus AVCHD-Camcorder bearbeiten und schließlich im BDAV-Format auf einem Blu-ray Medium brennen. Die neu hinzu gekommenen Szenen können nachträglich gebrannt werden.

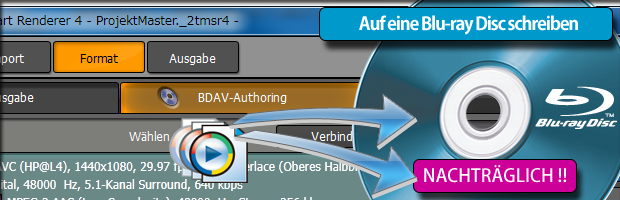
BDAV ist nur gedacht für Blu-ray ohne Menüs. Wenn Sie eine Blu-ray mit Menü erstellen möchten, brauchen Sie eine BDMV-Authoringsoftware wie TMPGEnc Authoring Works 5.
Aufnamhe von einem Sport-Cam ist auch SmartRendering-fähig!
Aufnamhe von einem Sport-Cam ist auch SmartRendering-fähig!
Blu-ray Authoring mit GoPro HD Aufnahme möglich!
Blu-ray Authoring mit GoPro HD Aufnahme möglich!
Die SmartRendering-Funktion von TMPGEnc MPEG Smart Renderer 4 unterstützt die Aufnahmen mit der Helmkamera GoPro HD und Contour. Sie können den Vorspann framegenau wegschneiden, Titeltetxt eintragen, Szenen trennen und da zwischen einen sanften Übergang einfügen, ohne den ganz Film neu zu kodieren.
Blu-ray Authoring mit GoPro HD!
Die Aufnahme von GoPro HD entspricht eigentlich nicht dem Standard von Blu-ray-Video. Die Videodatei muss neu kodiert werden.
Trotzdem kann TMPGEnc MPEG Smart Renderer 4 die Video SmartRendering bearbeiten, da sie erkennt ob die Daten bei GoPro HD aufgenommen wurden, und handelt sich um spezielle SmartRendering-Behandlungen. So können Sie Ihre einzigartigen Sportvideo direkt auf Blu-ray speichern.
* "GoPro HD HERO®""GoPro HD HERO2®" werden unterstützt. Es gilt nicht für das Filmmaterial, die nicht in Blu-ray-Standard-Auflösung ist (Bsp. 1280x960).
* Contour-Videomaterial ist nur bei 720 60p Blu-ray-Video fähig.
* GoPro ® HD Hero ® und HD Hero2 ® sind Marken oder eingetragene Marken von Woodman Labs, Inc. in den Vereinigten Staaten und anderen Ländern
Mögliche Zielformate in einen Blick!
Mögliche Zielformate in einen Blick!

Auf der Registerkarte "Clip-Information" von einem Masterclip gibt es einen Indikator, der die mögliche Zielformate anzeigt. Dies wird erkannt durch Eigeschaften des importierte Videodateien. Damit können Sie überprüfen ob die Datei Blu-ray(BDAV/BDMV)-Format oder AVCHD-Format fähig ist.
SmartRendering ist nicht nur für Video
SmartRendering ist nicht nur für Video
Unterstützung von AAC-Audio SmartRendering
Die Smartrendering-Funktion von TMPGEnc MPEG Smart Renderer 4 ist nicht nur für MPEG-Dateinen sonden auch für Audiodaten wie Dolby Digital, MP2/3 und sogar AAC-Audio. (LPCM-Format benötigt keine Neucodierung, um es zu bearbeiten, weil es unkomprimierte Daten ist)
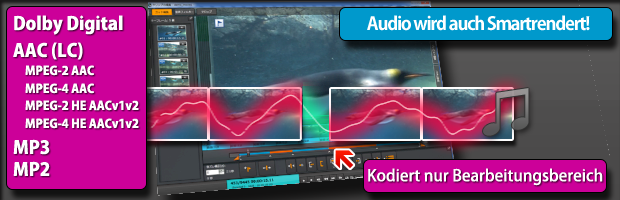
* * Unterstützte AAC-Dateien müssen LC(Low Complexity) Profil sein. Außerdem es gibt unterschiedliche AAC-Formate wie MPEG-4 AAC, MPEG-2 AAC, MPEG-4 HE-AAC v1, MPEG-4 HE-AAC v2, MPEG-2 HE-AAC v1 und MPEG-2 HE-AAC v2, die können nicht durch SmartRendering mit einander verbindet werden.
Eingabe- und Ausgabemöglichkeit von FLAC-Audio
TMPGEnc MPEG Smart Renderer 4 unterstützt jetzt das Audio-Komprimierungsformat FLAC (Free Lossless Audio Codec), einem Codec zur verlustfreien Audiodatenkompression. Das heißt die Datei kann 1:1 wieder zurück in WAV gewandelt werden, ohne dabei an Soundqualität zu verlieren. Mit FLAC ist SmartRendering-Ausgang nicht möglich, trotzdem sparen Sie im Vergleich zu WAV bis zu 50 Prozent Speicherplatz.
* Ausgabe nur mit dem MKV-Conatinerformat möglich.
* Erfordert ein kompatibles Player für die Wiedergabe.
Dolby Digital Plus steht zusätzlich als Eingabeformat
Dolby Digital Plus ist ein digitales Audio Kompressionssystem mit hoher Tonqualität, das speziell für Blu-ray Dic™ entwickelt wurde, und wird verwendet für HDTV-Sendungen, Internet-Sendungen und mehrere Sendungen. Die Anwendung unterstützt Eingaben bis zu 5.1-Kanälen. Es wird bei der SmartRendering-Bearbeitung als DolbyDigital-Audio behandelt.
Bis zu 8-Audiospuren können ein- und ausgegeben werden
TMPGEnc MPEG Smart Renderer 4 kann je Datei bis zu 8-Audiospuren verarbeiten und ausgeben. Hinzufügen und Umsetzen ist natürlich auch möglich. Es gibt eine Vielzahl von Möglichkeiten, wie das Erstellen einer Multistream-MKV-Datei oder Blu-ray-Authoring. Die ausgegebene MultiAudio-Datei kann mit dem unseren Authoring-Tool TMPGEnc Authoring Works 5 direkt für die Blu-ray-Erstellung verwendet werden.
 Noch mehr erweiterte Engine zur Encode/Decodierung
Noch mehr erweiterte Engine zur Encode/Decodierung
Speziell für SmartRendering
genau deshalb ist eine beste Enkodierungsengine erforderlich
Speziell für SmartRendering
genau deshalb ist eine beste Enkodierungsengine erforderlich

Die Qualität des Kodierungsprogramms nimmt einen sehr wichtigen Faktor in der SmartRendering-Ausgabe. Wenn die Bildqualität des wiederkodierten Bereiches niedlich wäre, kann der Unterschied leicht erkannt werden, und beeinflusst die Qualität des ganze Videos.
Der größte Vorteil von TMPGEnc MPEG Smart Renderer4 ist das originale MPEG-Encoder "TMPGEnc Advance MPEG1/2 Encode Engine". Die hohe Kodierungsqualität wird auch in Herstellungsstelle von Computergames und CG Animes hochgeschätzt.Der "x264" ist weltweit berühmten Encoder in MPEG-4 AVC Bereich. Er wird verwendet für YouTube und Facebook, hat verschiedene Parameter-Möglichkeiten und hochwertige Kodierungsfunktionen. Die beiden Encoder bringen höchste Qualität im SmartRendering-Prozess und der Codierung des Rescue-Clips.
Hohe Qualität AAC Audio-Kodierung
Hohe Qualität AAC Audio-Kodierung
Das AAC-Audio (Advanced Audio Coding) ist eine Weiterentwicklung des MP3-Formats, wird verwedet in einer Reihe von Video-Dateien wie MPEG-2 TS-Datei und MP4-Datei. An die Audio-Encoder-Engine, die am häufigsten bei TMPGEnc MPEG Smart Renderer 4 verwendet wird, haben wir "Fraunhofer IIS" angenommen, bekannt für seine Qualität und Engagement für Qualität beurteilt.
Hardware-Decodierung durch CUDA™-Technologie und Intel©Media SDK(QSV)
Hardware-Decodierung durch CUDA™-Technologie und Intel©Media SDK(QSV)
Die Anwendung unterstützt Intel® Media SDK als H.264-Decoder, und kann mit der Intel® Quick Sync Video-Technologie, die von Intels zweite Core-Generation Intel® Core™ Prozessor "Sandy Bridge" basierten Prozessoren, die Decodierung stark beschleunigen. Mit der CUDA™-Technologie kann MPEG-1/2-4 AVC-Decodieren und stark beschleunigt die H.264/AVC-Bearbeitung in HD-Auflösung. CUDA™-Technologie nutzt die enorme parallele Rechenleistung der zahlreichen Recheneinheiten des Grafikprozessors(GPU), es wird eine grosse Zunahme in einer PC-Umgebung Prozessgeschwindigkeit zu erhöhen. Bei TMPGEnc MPEG Smart Renderer 4 wird CUDA™ verwendet, für Änderungsprozess der Auflösungen und Übergangseffekte.
* Die Geschwindigkeitssteigerung hängt von der verwendeten Grafikkarte und Prozessor stark ab. Die Verbesserung der Geschwindigkeit ist nicht garantiert in allen Umgebungen.
* GeForce 8800 GTX/GTS(G80-Core-Basis) wird nicht unterstützt. Installieren Sie bitte mindestens den NVIDIA Geforce-Treiber Version 257.21 für die Nutzung.
* Intel Media SDK Hardware läuft nur unter unterstützenden Prozessoren. Die Technologie kann nicht unter Windows XP verwenden.
 Kreative Bedienoberflächen und Bearbeitungsfunktion
Kreative Bedienoberflächen und Bearbeitungsfunktion
Blu-ray/AVCHD/TS-Einlesung mit Titel-Auswahl
TS-Analyzer für Multi-Streamdatei
Blu-ray/AVCHD/TS-Einlesung mit Titel-Auswahl
TS-Analyzer für Multi-Streamdatei
Der Import-Assistent ist eine der leistungsstärkeren Funktionen. Mit Hilfe des neuentwickelten Blu-ray- und MPEG-TS Analyser können Sie Blu-ray-Titel und den Inhalt einer un-verschlüsselten und nicht-Kopie-geschützten Transport-Stromdatei importieren. Selbst wenn der TS-Stream weitere untergeordnete Videostreams oder Audiostreams enthält, können Sie diese auswählen.
* Video-/Audio-Ströme komprimiert durch nicht unterstützten Codecs werden nicht importiert.
*Untertitelstream kann nicht importiert werden.
Funktion Schnellvorschau
Funktion Schnellvorschau
Mit Hilfe des kleinen Schnellvorschaufensters neben jedem Clip können Sie direkt im Fenster des "Bearbeiten"-Schrittes den Filminhalt überprüfen, ohne erst das Schnittfenster öffnen zu müssen.
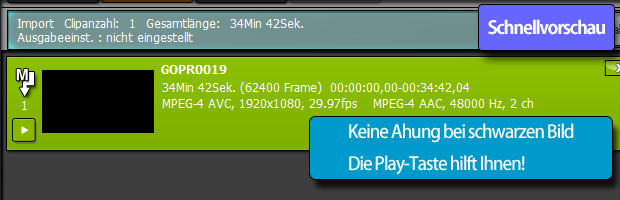
Eine neue Oberfläche speziell für Schnittbearbeitung
Eine neue Oberfläche speziell für Schnittbearbeitung
Der primäre Zweck dieses Tools ist die Schnittbearbeitung möglichst ohne sicht- und hörbaren Qualitätsverlust und möglichst schnell durchführen. Unser Ziel ist es, die Bearbeitung Ihrer Clips so einfach wie möglich zu gestalten. Der Hauptteil der Quelldatei ist Videos in HD geworden, so haben wir unsere Schnitt-Bearbeitungsfenster noch mehr auf die HD Videos optimiert.
Video-/Audio-Eigenschaften können jederzeit geprüft werden
Die "Clip-Information" stellt die Haupteigenschaften des aktuellen Clips dar und erlaubt es dem Anwender, manche von ihnen anzupassen und zu verändern. Diese Registerkarte kann auch während der Wiedergabe geöffnet werden.
Vorschaubereich vergrößern, Position schieben
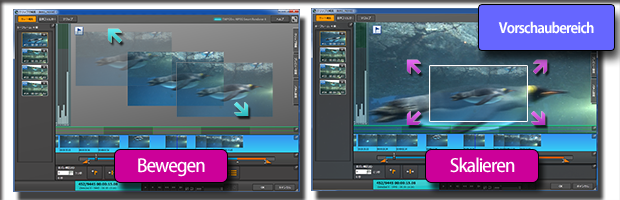
Der Vorschaubereich kann mit der Maus per Drag verschieben werden. Durch Doppelklick auf dem Vorschaubild, ändert sich der Anzeigemodus von "An Fenstergröße anpassen" nach "An Vorschaubereich anpassen" und "In Originalauflösung anzeigen". Wenn Ihre Maus ein Mausrad besitzen, können Sie [Strg] + Mausrad das Vorschaubild zoomen (vergrößern/verkleinern).
Panels verbergen

Thumbnails, Suchbalken, Bearbeitungsbuttons, Keyframeliste und Audioschallwellen können über den Knopf (rechts oben im jeweiligen Panel) minimiert werden. Außerdem können Sie alle Panels mit der Opazität-Funktion einfach durchsichtig einstellen. Die Opazität-Einstellungen ist verfügbar von der Registerkarte "Panel", belendet die Bedienungpanels aus, wenn die Maus ein paar Sekunden lang nicht bewegt.
Skalierung der Anzeige
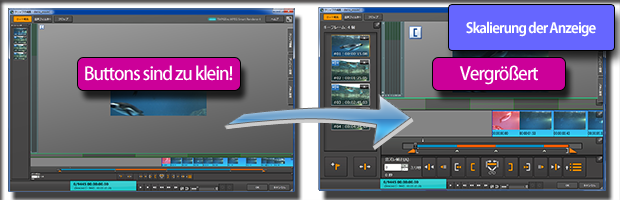
Es gibt viele Probleme bei der Bearbeitung auf dem 12-Zoll Laptop und 50-Zoll-HD-Fehnsehr. Bei größen Auflösungen, könnte die Bearbeitungsbuttons winzig sein, und bei kleinern Auflösungen deckt fast halben Bildschirm ab. In einer solchen Umgebung kann die Funktion "Skalierung der Anzeige" in der Registerkarte "Panel" sehr hilfreich sein. Die vergrößert oder verkleinert sich die Anzeige von Voransichten Größe. (Wiedergabesteuerung wird nicht skaliert)
Schnittstelle verkürzt die Verlaufzeit
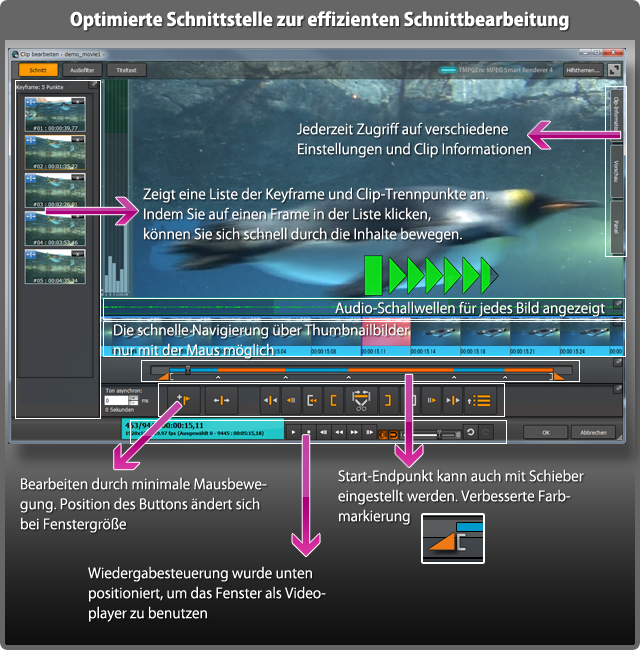
■ Neue Intuitive Draw Technology 3.0 (IDT3.0) beschleunigt die Vorschauanzeige. Sie können den Decoder auf CUDA oder Intel Media SDK umstellen.
■ Anfang- und Endpunkt können einfach durch Mausklick eingestellt werden.
■ Position des Buttons "Keyframe hinzufügen" und "Cliptrennpunkt einstellen" ändert sich bei der Fenstergröße, so mit der minimale Mausbewegung bedienen zu können.
■ Keyframeliste, Audio-Schallwellen und Thumbnail-Ansicht können mit dem Maus vergrößert/verkleinert werden.
Fast-Scrolling mit Thumbnail-Ansicht und Szenenwechselerkennung
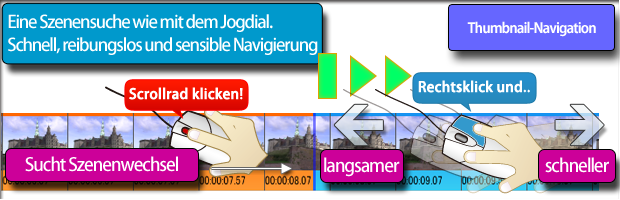
"Fast-Scrolling" ermöglicht es Ihnen, bequem innerhalb des aktuellen Clipinhaltes zu navigieren, wobei die veränderbare Geschwindigkeit mit der Maus reguliert wird. Während der "Schnellen Bearbeitung" wird das Vorschaubild in geringer Auflösung dargestellt, um eine schnelle Navigation zu ermöglichen. Wenn Sie die rechte Maustaste wieder loslassen, kehrt das Bild zu seiner normalen Erscheinungsform zurück. Die Szenenwechselerkennung tritt auf, wenn Sie auf der Thumbnailanzeige im [Schnitt]-Fenster mit der Mausrad angeklickt haben. Die nähere Szenenänderung wird automatisch erkannt.
Zusammen trennen / schneiden
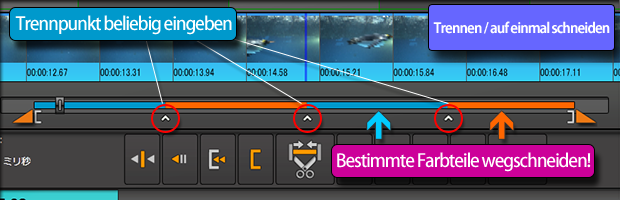
TMPGEnc MPEG Smart Renderer 4 kann den Clip durch Clip-Trennpunkt auftrennen und aus den beiden Bestandteilen zwei(oder mehrere) neue Clips erstellen. Mit neunen Auftrennmethoden können Sie entweder blaue oder orange Abschnitt des Videos einfach wegschneiden.
Funktion: Werbung Kandidaten Erkennung
Die neue Werbung Kandidaten Erkennung-Funktion erkennt automatisch die Positionen in einem Clip, wo möglicherweise Werbung erhält, und gibt die Stellen als Keyframe oder Clip-Trennpunkte. Zusammen mit Auftrennmethode-Optionen von Clip-Trennpunkte können Sie die mühesame Suche nach Bearbeitungsbereichen und Schnittbearbeitung, Zeitaufwand deutlich reduzieren.
Durch Update ist eine Vorerkennung möglich geworden
Erkennung von Werbungkandidaten kann von der Clipliste durchgeführt werden. Mit einem Rechtsklick auf den jeweiligen Clip wird diese ausgewählt und kann nacheinander bearbeiten lassen.
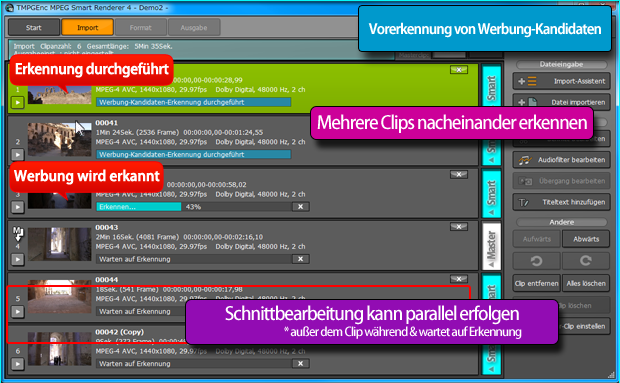
Wenn man Zeit sparen will, können Sie auch während der Erkennungsvorgänge die Bearbeitung von weiteren Clips (die nicht während oder auf Erkennung gewartet) fortsetzen.
* Während dem Erkennungsvorgang ist Übergangsbearbeitung und Schrittauswahlknopf zum "Format" deaktiviert.
Die Titeltext-Funktion für Filmtitel oder als Denkschrift
Mit der Titeltext-Funktion können Sie ein Text in Video einfügen. Der Text kann Ihren Wünschen angepasst werden: Schriftarten, Größe, Farbe, Schriftschnitt, Ausrichtung, Umrandung, Hintergrundfarbe, Ein- und Ausblenden sind verfügbar.
* Der Titeltext kann einmal für jeden Clip angegeben werden.
* Diese Funktion kann nicht als einen Untertitel für DVD-oder Blu-ray verwendet werden.
* Das Bereich, wo Sie Titeltext eingefügt haben muss neukodiert werden.
Übergangseffekte zwischen der Clips hinzufügen.
Übergangseffekte zwischen der Clips hinzufügen.
TMPGEnc MPEG Smart Renderer 4 bietet die Möglichkeit zwischen den Clips animierte Übergangseffekte einzubauen. Mehr als 170 verschiedene Effekte sind durch ein neues und engagiertes Übergangsherausgeberfenster vorhanden. Zwischen der Übergang wird der Ton automatisch aus-/eingeblendet.
Mithilfe der DirectX-Runtime bekommen Sie die Möglichkeit eine Auswahl von Dynamische 3D-Übergangseffekte zu treffen.
* 3D-Übergänge erfordert Direct3D-Grafikfunktion von DirectX 9c (oder neuer) und das "DirectX End User Runtime" Programm von Microsoft.
Jetzt noch mehr einfacher: Audiofilterfunktion
Jetzt noch mehr einfacher: Audiofilterfunktion
Ein Video in hoher Qualität soll auch eine gute Tonqualität haben. Die Funktion der Audiofilter bietet Ihnen die Laustärke zu korrigieren, Rauschen zu reduzieren und ein-und ausblenden zu lassen. TMPGEnc MPEG Smart Renderer 4 hat einen Bearbeitungsfenster in TMPGEnc Video Mastering Works 5-Stil, mit einem großen Vorschaubildbereich. Umschalten der Audiospuren kann ohne Öffnen eines Fensters duchgeführt werden.
Schnittbearbeitung mit Xbox360™-Joypad (Beta-Funktion)
Schnittbearbeitung mit Xbox360™-Joypad (Beta-Funktion)
Diese Beta-Funktion bietet Ihnen die Möglichkeit, die Schnittbearbeitung von TMPGEnc MPEG Smart Renderer 4 mit Xbox 360 Controller für Windows durchzuführen.
Die Funktionsbefehle wie Vorlauf, Rücklauf, Vorschau zoomen, Bereich stellen, schneiden, zurücksetzen usw. sind auf die jeweiligen analoge Steuerelemente verteilt. Je nach Vorgang ist definitiv schneller als die Maus zu bemühen.
* Diese Funktion ist begrenzt geeignet für Xbox360-Controller für Windows-Devices. Normalen Xbox360-Controller kann nicht benutzt werden.
* Funktioniert nur auf dem Schnittbearbeitungsfenster.
* Diese Funktion ist noch im Beta-Version und wird nicht durch unsere Kundensupport Service abgedeckt.
Verbesserte Format-Einstellungen
Verbesserte Format-Einstellungen
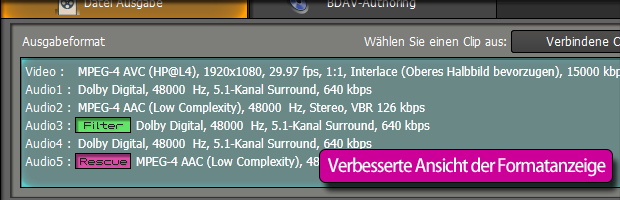
Die verbesserte Formateinstellungen-Anzeige auf dem Format-Schrittfenster zeigt alle Einstellungen auf den Video- und Audio-Ströme in ausgewählten Clip in Listenansicht. Der Stream, welche die neukodiert werden müssen, wird mit Rescue-Marke angzeigt, welche Audiofilter angewendet werden sollen wird mit Filter-Marke angezeigt.
Mögliche Zielformate werden automatisch gefiltert
Es gibt im Video eine Vielzahl von Formaten und Standard-Normen. Bei der Smart-Rendering-Bearbeitung kann das Format des Videos nicht geändert werden, daher wird die Zielformate sehr abhängig von dem eingegebenen Video. TMPGEnc MPEG Smart Renderer 4 stellt automatisch von den Eigenschaften der Quelldatei(en) die am besten geeigneten Ausgabe-Einstellungen fest.
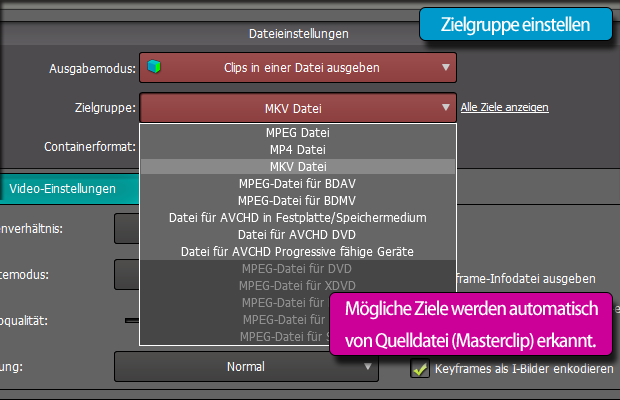
Qualitätseinstellungen des Videos
Stellen Sie verschiedene Video-Einstellungen wie Seitenverhältnis, Bitrate-Ratenmodus, Qualität und Leistungsfähigkeit. Diese Endodeeinstellungen wird verwendet auf dem Smart-Rendering-Bereich und bei der Neu-kodierung des Rescue-Clips. Verfügbare Optionen sind abhängig von dem Format des Quell-Clips. Eigentlich brauchen Sie nicht zu entscheiden, denn das System wählt automatisch die besten verfügbaren Einstellungen für die entsprechende Situation aus.
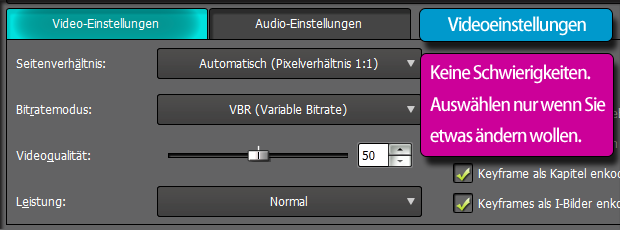
Smart-Rendering-Analyzer
Der Smart-Rendering-Analyzer zeigt die Teile der MPEG-Datei an, die reenkodiert werden müssen (Bsp. die Stellen mit Schnittbearbeitung, Keyframes, Übergang, Telop(Titeltext) an denen Dateien verbunden wurden), um dem gewünschten Ausgabeformat zu entsprechen. Die Videospur und alle Audiospuren werden analysiert und das Ergebnis können Sie in einer grafischen Ansicht und Listenansicht (mit Framenummer-Informationen) sofort ansehen.
Korrektur des Rotation-Flags
Einige Spieler wie QuickTime Player kann Rotation-Flagge in MP4 oder MKV Datei erkennen und dreht sich das Bild beim Abspielen. (Windows Media Player kann es nicht erkennen). Diese Informationen wird eingestellt bei dem Aufnahmegerät, so der Gerät richtig den Himmel und Erde erkennen und z.B. umgekehrt aufgenommene Video in richtige Richtung wiederzugeben. Diese Funktion kann manchmal aufdringlich sein, wenn Sie einfach so aufnehmen wollten.
Mit der neuen Funktion von TMPGEnc MPEG Smart Renderer 4 können Sie diese Dreh-Information beim Einlesen überprüfen und korrigieren.
* Drehinfomation ist ein Flag und kein Videofilter. Das Videobild wird beim Abspielen durch Drehflag-unterstützende Player (z.B. QuickTime Player) gedreht.
* Das Bild kann gedreht werden, wenn die Quelldatei im MP4 oder MOV-Format wäre und MP4 als Zielgruppe (im Format-Fenster) gewählt wird.
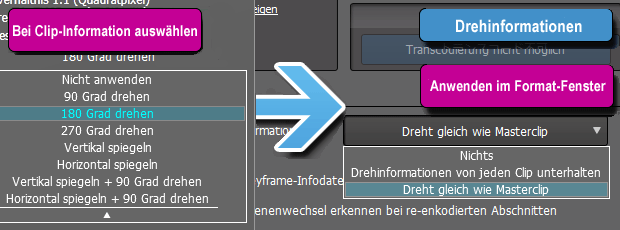
AAC-/Dolby Audiokanal-Analyzer
Die Funktion "AAC-/Dolby Audiokanal-Analyzer" kann durchgeführt werden, wenn die Quelldatei eine AAC-Audio oder Dolby Digital Audio enthalten. TMPGEnc MPEG Smart Renderer 4 erkennt die Anzahl des Audiokanals aus Header-Informationen von Datenanfang. Jedoch die erkannte Wert (Kanalanzahl von Datenanafang) und eigentliche Wert (Kanalanzahl von Hauptfilm) könnte unterschiedlich werden.
Durch Analysierung wird alle Kanäle und Wechselpunkte in den Audiostream erkannt und kann ausgewählt werden. Die Wechselpunkte des Audiokanals kann als Clip-Trennpunkte oder Keyframepunkte eingelegt werden.
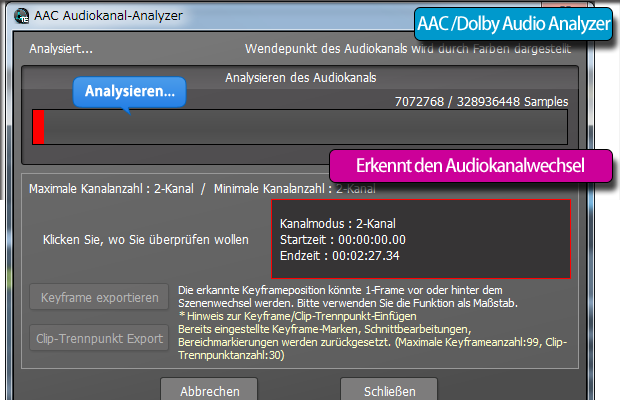
Projekt speichern und später nacheinander ausgeben
Mit dem Batch-Tool können Sie eine Liste von Projekten für die Batch-Ausgabe erstellen. Projekte in der Batchliste werden nacheinander bearbeitet, von oben nach unten.
* Dolby-Digital-Encoder erlauben die gleichzeitig Kodierung nicht. Die Projekte mit Dolby Digital Audio können nur hintereinander verarbeitet werden.
Erweiterte Tools
Erweiterte Tools hat zwei praktische Tools 'MPEG-Tool' und 'Projekt-Prüftool'. MPEG-Tool kann zum Multiplexen und Demultiplexen von MPEG-1/2/4-Video/Audio-Streams verwendet werden. Diese Funktion ermöglicht auch mehrsprachige MPEG-Dateien. Das Projekt-Prüftool zeigt vollständigen Pfad zu den Quelldateien die in der Projektdatei verwendeten.
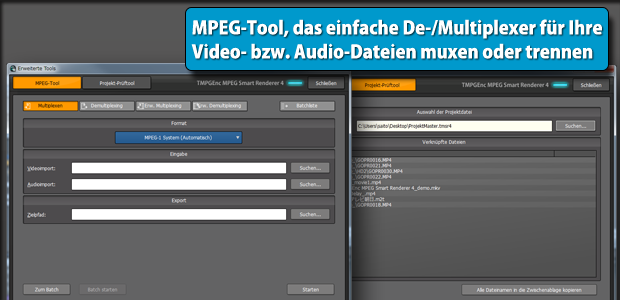
Schnellexport-Funktion
Die Schnellexport-Funktion ermöglicht Ihnen das schnelle Starten von Anwendung per Drag & Drop eine Videodatei auf der TMPGEnc MPEG Smart-Renderer 4 Verknüpfung, und sogar eine automatische Ausgabe mit einer Vorlage von Ausgabeformateinstellungen. Es ist sehr nützlich sein, wenn Sie nur das Containerformat oder Audioformat der Quell-Dateien ohne Schnittbearbeitung ändern wollen.

* Wenn die Einstellungen des Vorlages, nicht mit dem Format des Eingabe-Clips kompatibel ist, wird automatisch korrigiert.
Sequenzielle TS-Datei Lesung
Viele Camcorder und HDTV-Reciver wie Openbox (s9, s10 und s16 wurden getestet), unterteilt die TS-Aufnahmedatei automatisch in 1GB oder 4GB Stücke. Zwsichen der Dateien könnte auch unnötige/verdoppelte Frames vorkommen. TMPGEnc MPEG Smart Renderer 4 untersucht bei dem Einlesen der sequenzielle TS-Dateien (Bsp.: 001.ts, 002.ts...), ob die von einer Aufnahme kommen oder nicht, und kann die gesammte Dateien als ein Clip behandeln. Unnötige Daten werden bei der Verdindung entfernt, und kann ununterbrochenen nahtlose Datei ausgeben.
* Funktioniert bei TS-Analysierung.
* Prüfen Sie Ihre TS-Dateien mit der Testversion.
| Computer | IBM PC/AT Kompatibel (Falls Sie einen Laptopcomputer verwenden, denken Sie an Überhitzung) |
| Betriebssystem |
- Windows 10 (32 / 64*Bit) - Windows 8 / 8.1 (32 / 64*Bit) - Windows 7 (32 / 64*Bit) - Windows Vista SP2 (32 Bit) - Windows XP SP3 (32 Bit) * 64Bit-Version wird nur von Windows 7, 8, 8.1 und 10 unterstützt. * Windows in einer virtualisierten Umgebung wird nicht unterstützt. |
| CPU (Prozessor) | Intel Core 2 Duo 2 GHz oder höher (muss SSE2 unterstützt sein) *1 Sonstige: Core i, Dual Core, Quad Core, Multiprozessor, Intel HT technology, SSE3, SSSE3, SSE4 |
| RAM (Arbeitsspeicher) | 2 GB oder mehr (gesamte virtuelle Speicher 2 GB oder mehr)*2 |
| Festplatte | Für das Programm 600MB, Arbeitsplatz ca.10GB (mindestens 50GB für Blu-ray Bearbeitung) |
| Laufwerk | Liste der unterstützenen Blu-ray-Laufwerken |
| Monitor Auflösung | 1024×768 oder höher (Die Schnittstelle wird bei niedriger Auflösungen nicht vollständig angezeigt) |
| Dateisystem | NTFS*3 |
| Sonstige Software | DirectX 9c oder spätere .NET Framework 4 oder spätere |
| Andere | Internetverbindung notwendig für Software-Aktivierung (Außerdem für Programm-Update, Kundenservice) DirectX 9c kompatible Grafikkarte und Windows Media Player 10 (oder neuere) wird für die 3D-Übergangseffekt benötigt |
| Betriebssystem | Windows 7 oder neuere 64 Bit Version |
| CPU (Prozessor) | Mindestens Core 2 Quad 2.4 GHz oder parallele Verarbeitung fähige CPU (Benötigt einen SSE-Befehlssatz kompatibeln Prozessor) |
| RAM (Arbeitsspeicher) | 4 GB oder mehr (gesamte virtuelle Speicher 4 GB oder mehr) |
| Monitor-Auflösung | 1920×1080 Pixels oder höher |
| Grafikkarte | Mindestens GeForce GT 520 mit CUDA Unterstützung |
*2 Das Programm kann nicht gestartet werden, wenn das System weniger als 512MB RAM hat. Wenn das System weniger als 1GB RAM hat, erscheint eine Warnungsanzeige.
*3 Wenn Sie FAT32 formatierten Festplatte verwenden, können Sie nur Dateien bearbeiten, die kleiner als 4 GB sind. Konvertieren Sie die Festplatte vom FAT32-Dateisystem in das NTFS System.
TMPGEnc MPEG Smart Renderer 4 hat folgende Funktionen NICHT, im Vergleich zu TMPGEnc MPEG Editor 3.
- DVD-Video Authoring-Funktion
- DVD-VR Ausgabe-Funktion
- TMPGEnc und TE ist geschützte Marken von Pegasys Inc.
- TMPG Inc. und TMPG Inc. Symbol sind geschützte Marken von TMPG Inc., Teil von Pegasys Inc.
- Microsoft, Windows, DirectShow und DirectX sind geschützte Marken der Microsoft Corporation in den Vereinigten Staaten von Amerika und anderen Ländern.
- Uses the Transcoding Engine from Intercom KK (Intercom authorization #040085).
- This software is based in part on the work of the Independent JPEG Group.
- Dolby and the double-D symbol are trademarks of Dolby Laboratories.
- MPEG Layer-3 audio coding technology licensed from Fraunhofer IIS and Thomson.
- MPEG-4 AVC video coding technology licensed by Fraunhofer IIS (Decoding)
- MPEG Audio technology licensed by Fraunhofer IIS
- GOPRO®, HERO® are trademarks or registered trademarks of Woodman Labs, Inc.
- Alle anderen Marken, Produktnamen und Firmennamen sind Eigentum der jeweiligen Besitzer.