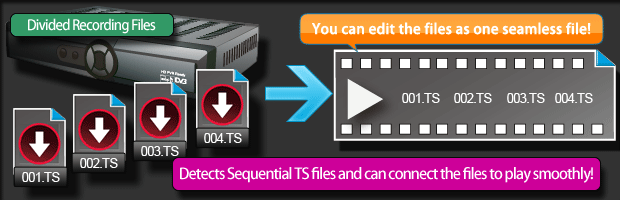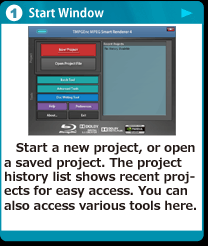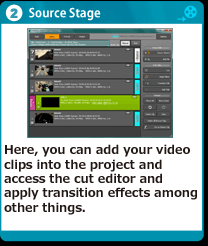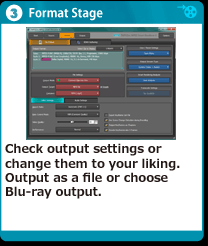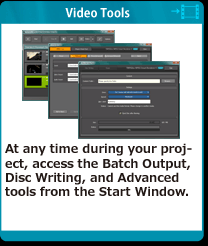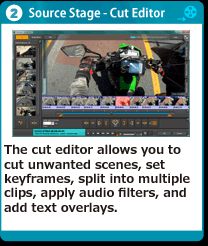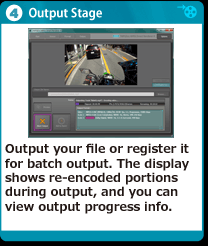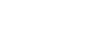Main Features.
Import, Editing, Smart Rendering and Output Features.
TMPGEnc MPEG Smart Renderer 4 is video editing software with the remarkable ability to merge, split and cut-edit MPEG videos not by entirely re-encoding (compressing) the output like typical editing software, but by applying a minimal encode process called "Smart Rendering" which limits re-encoding to the edited points of the files. Learn more about the features that make TMPGEnc MPEG Smart Renderer 4 a breakthrough product that bests many sophisticated software encoders.
MPEG-1/2 and MPEG-4 AVC/H.264 Smart Rendering.
Smart Render Practically Any MPEG File.
HDV camcorder footage, DVD-Video, Blu-ray, AVCHD, and most of today's web video all have one thing in common - they're all a type of MPEG video. Whether it's MPEG-1, MPEG-2, or the highly efficient MPEG-4 AVC (H.264), you can import, edit and output your video with minimum re-encoding. That's the power of smart rendering - fast output while retaining the original quality.
Learn more about Smart Rendering.
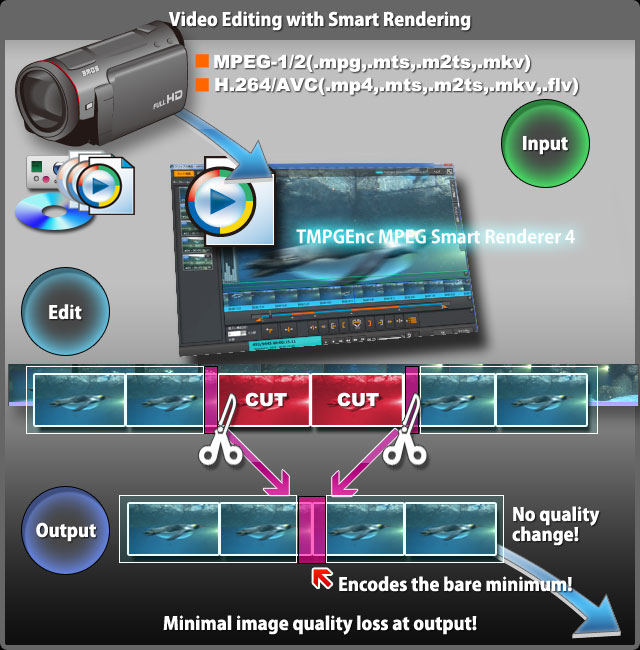
Frame Level Editing.
Precision Cuts.
A single frame is the smallest unit of a video. TMPGEnc MPEG Smart Renderer 4 can edit at the frame level, so the frames you cut are the exact frames that will be removed upon output. Other products cut at the GOP (Group of Pictures) level, so cuts in those products can actually remove more frames than you want.
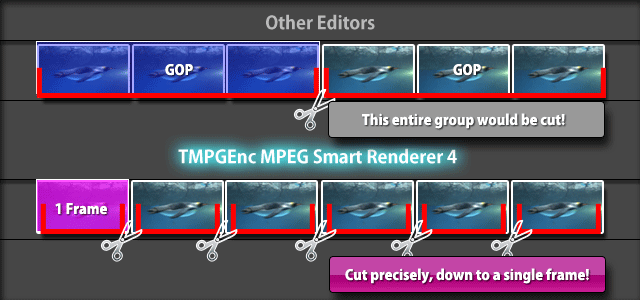
Easy and Intuitive.
Just The Way It Should Be.
No matter how experienced or inexperienced you are, we've made the process of editing your MPEG video as easy as possible. Start or load a project, import your videos, edit and enhance them, configure your output settings and finally output your files. Check out the workflow diagram below.
Diverse Container Support.
Import and Output Your Favorite Containers.
TMSR4 supports popular container formats such as MP4, TS, MKV and MPG for input and output, and FLV and MOV for input only.
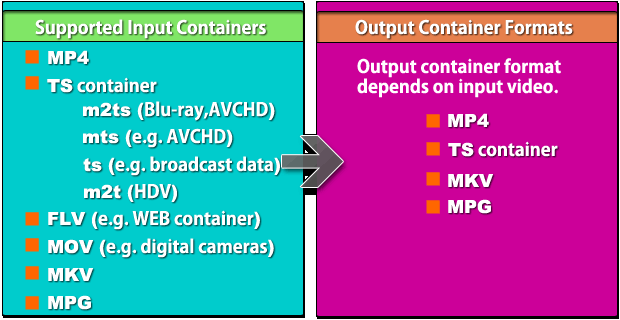
H.264 Blu-ray Authoring.
Smart Rendering Optimized.
In addition to MPEG-2, H.264/MPEG-4 AVC is now supported for Blu-ray authoring. Smart Render your BDAV compliant H.264 video and burn it to Blu-ray Disc media for easy archiving or sharing with others.
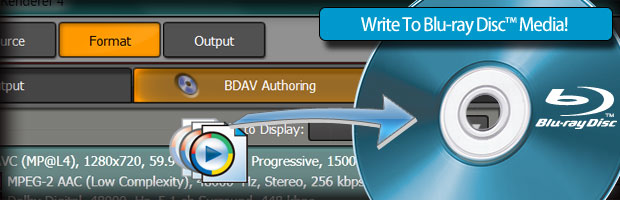
FLAC Input and Output Support.
Compressed Lossless Audio Support.
TMPGEnc MPEG Smart Renderer 4 now supports the output of the "FLAC" lossless (compression without loss of the original data) audio format. This makes it possible to output the audio without any audio quality degradation of the original audio data, keeping the pristine audio quality. Linear PCM also keeps the original audio quality, but as FLAC allows data compression, the file size is smaller compared to Linear PCM. Smart Rendering output is not possible with this format but you should use this format if you do not want to degrade the audio quality.
*Output available only for the "MKV file" format.
* Requires a compatible player for playback.
Dolby Digital Plus Input Support.
5.1 Channel Audio.
Supports input for the Dolby Digital Plus audio format used in broadcast HDTV, Blu-ray Disc™, and Internet video among other sources.
*Can be Smart Rendered as Dolby Digital upon output.
*Supports up to 5.1 channels.
Input/Output Up To 8 Audio Streams.
Variety Is The Spice of Life.
Supports the importation of multi-stream audio/video files which contain up to eight audio streams. You can also add streams in the Clip Edit Window.
* Some players may not be able to playback the audio, or may not allow the selection of an audio stream when several audio streams are added to the output file. Verify the characteristics of the player beforehand.
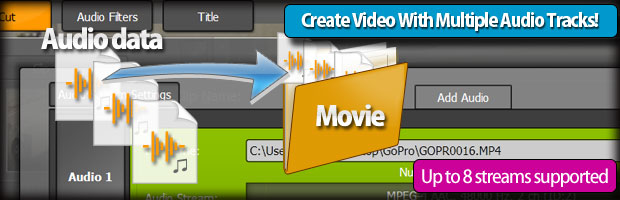

Quality Encoding When You Need It.
Using the TMPGEnc and x264 Encoders.
With Smart Rendering you might not be encoding much, but when you do, feel confident in knowing that the re-encoded parts of your video are using some of the best encoders on the market today.
For MPEG-1 and MPEG-2 video, our original TMPGEnc Advance MPEG-1/2 Encoding Engine will be used. Many people still use this encoder, found in TMPGEnc 2.5, for their MPEG-1/2 needs.
For MPEG-4 AVC/H.264 video, the world renowned x264 encoding engine will be used. Widely adopted as the H.264 encoder of choice for sites such as Facebook and YouTube, as well as many of today's Blu-ray Disc movies.

High Quality AAC Audio Encoding.
Using the Fraunhofer IIS Encoder.
AAC audio is used in a number of video formats such as MPEG-2 TS and MP4. TMPGEnc MPEG Smart Renderer 4 utilizes the high-quality Fraunhofer IIS AAC audio encoding engine for all AAC encoding during output.
CUDA™ and Intel® Media SDK (QSV) Support.
Utilized For Hardware Decoding.
Both NVIDIA® CUDA™ technology and the Intel® Media SDK are supported for the hardware video decoding. CUDA technology uses the GPU's (graphic card CPU) multiple core parallel processing to solve complex problems in a short amount of time. By splitting many processes into multiple elements and parallelizing them, and using the GPU's massive processing power, programs can run more efficiently.
The Intel Media SDK utilizes the power of Intel Quick Sync Video included in the second generation Intel Core™ processors to assist the decoding process. These functions are especially tailored to HD H.264/AVC video editing work. Also, CUDA can be used for resizing, transitions, and other filtering processes.
* Acceleration cannot be guaranteed in all environments.
* CUDA functions cannot be used with the G80 core present in the GeForce 8800 GTX/GTS. CUDA functions requires NVIDIA graphic driver Ver. 257.21 or later.
* Regarding Intel Meida SDK: switches to software processing when the CPU does not support the Intel Media SDK. Not available under Windows XP.

Blu-Ray, AVCHD, And MPEG-TS Importation.
New TS File Analyzer.
This function allows you to select a specific import title clip within a Blu-ray (BDMV/BDAV) or AVCHD file. Using the thumbnail preview you can verify the content beforehand and avoid any mistakes. Furthermore, if several subtitles are also available you can select one of them. Regarding the MPEG-2 TS file, the function analyzes and lets you choose a multi-structured video file (containing several video and audio streams) or video where the resolution changes mid-flow. *Encrypted or copy-protected files cannot be imported. Subtitles cannot be imported.
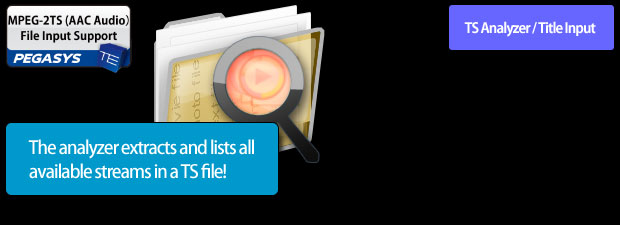
Instant Clip Preview.
Check Clip Content Instantly.
When importing several clips you might quickly lose track of what you imported and have a hard time finding which one to edit. By using the Instant clip preview, you can verify the clip's content without having to open the Clip editor window.
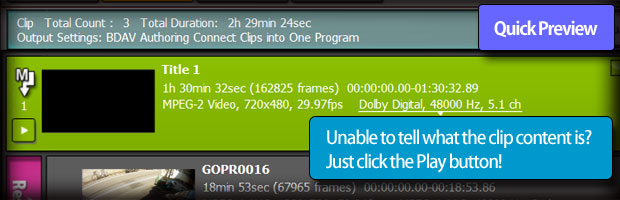
New Clip Editing User Interface.
Our goal is to make editing your clips as easy as possible, so we've improved our HD optimized cut-editor even more so you can make your edits quickly and configure the editor to your personal needs.
Access Clip Info and Settings Faster.
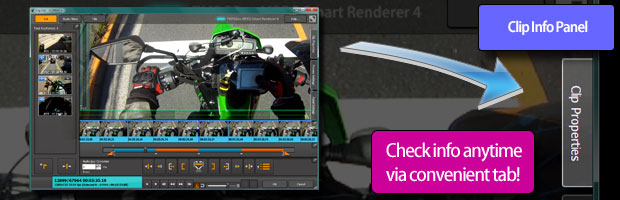
Now you can see the Clip Properties or edit display settings without leaving the cut-editing screen. Simply click on the tabs at the right-hand side of the window to quickly access clip information and display settings.
New Output Target Indicator.

In the Clip Properties for the Master Clip, you can now see possible output targets based on the clip's parameters. This is very useful as a reference and allows you to plan ahead.
Improved Preview Display.
Zoom-in, zoom-out and even drag and reposition the preview image to your liking. Great for examining fine details in HD video.
New Control Panel Transparency Option.
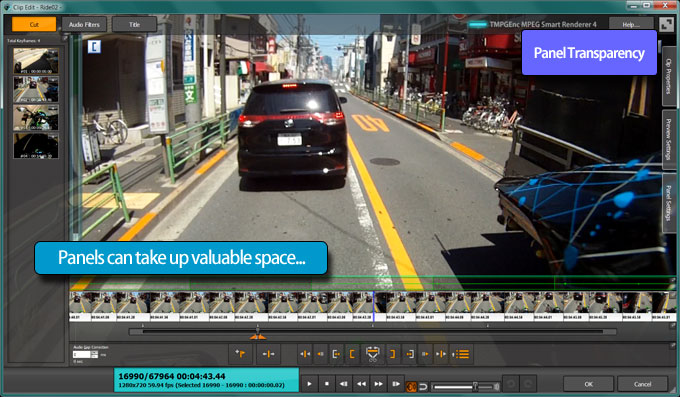
Control panels can take up some valuable screen real estate, so we've included an option that makes the controls transparent when you are just watching the preview or doing nothing. The control panels will reappear when you move your mouse.
New Display Scaling Feature.
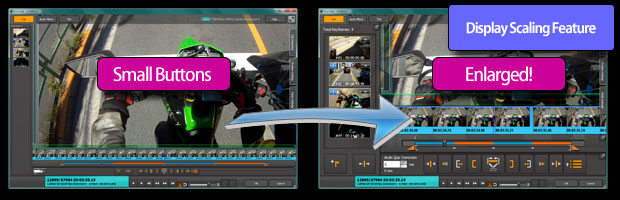
Some people edit on their laptop computer, while others use a large 50-inch HD television. At large resolutions, the editing controls can appear tiny, and at smaller resolutions, the controls may be too big.
The new display scaling feature lets you control how big the panels and buttons appear, allowing you to have everything at just the right size you want them to be. Goldilocks would be jealous.
*Player buttons are not scaled.
*Button sizes depend on ability to fit within the display area.
Clip Editing Functionality.
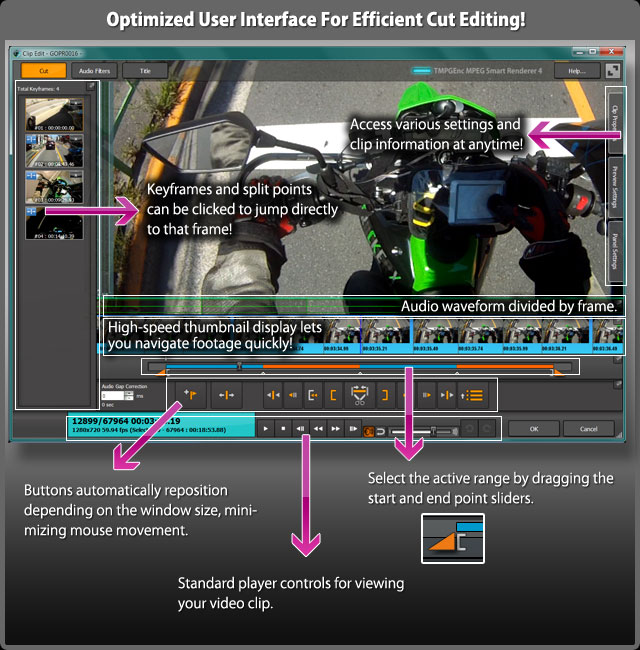
- Accelerated preview/fast navigation thanks to our Intuitive Draw Technology 3.0 (IDT3.0).
- You can move the Start and End Point sliders to set areas to be cut.
- The Split Point and Keyframe buttons automatically change positions depending on the window size, keeping buttons closer together to minimize mouse movement.
- Minimize panels you don't need to increase the preview viewing area.
Smart Scene Search.
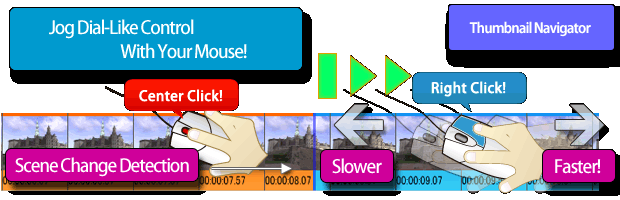
Use the mouse's right button to quickly search in the scrolling thumbnail strip. Furthermore, by pressing the mouse's center button, you activate the automatic scene change detection and jump to the next or previous scene change.
Batch Cut / Split Editing.
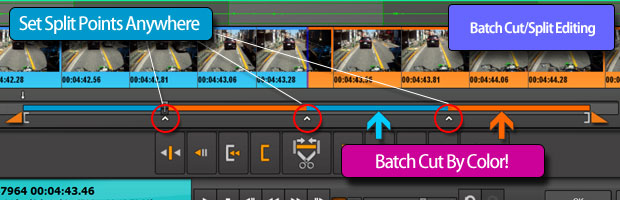
Using the split point button, you can set multiple cut or split points in your clip. Each section of video is color coded either blue or orange. You can then choose to cut certain colored ranges, or split the clip into multiple clips.
Detect Commercials For Easy Editing. NEW!
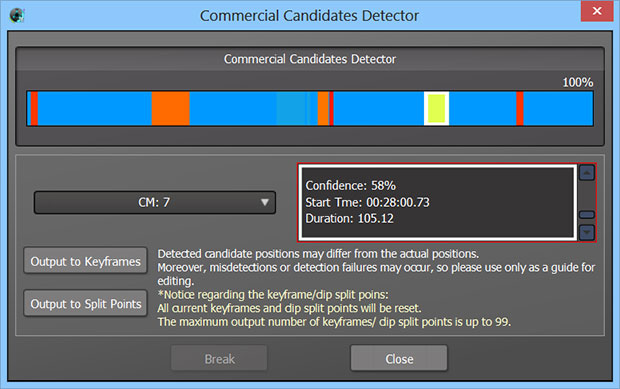
This time-saving feature automatically detects possible commercials in your TV recordings. Simply start the Commercial Candidates Detector from the Clip Editor window and your clip will be analyzed for the possible existence of commercials. The results show where possible commercials appear and you can turn the results into keyframes to make it easy to edit them out. Results may vary due to differences in commercials and other factors, and 100% detection is not guaranteed.
Pre-commercial Candidates Detection Function. NEW!
Each clip can be analyzed without opening the Cut window. While in the Source stage, it can be started by selecting the "Pre-Commercial Candidates Detection" option in the right-click menu (or CTRL+D). When it applies to multiple clips, the clips will then be analyzed continuously. For more details, please refer to the HELP file included with the trial or full versions.
* While the commercial detection function is running, you cannot edit transitions or move to the output settings screen.
Add Text Overlays.
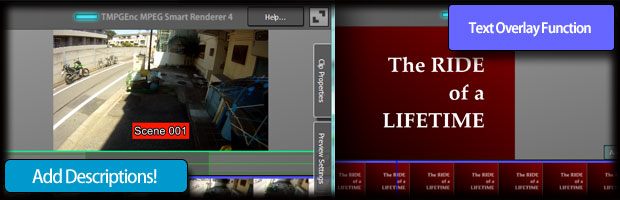
Get descriptive and add labels or titles to your video! Choose from any font installed on your system and add border and background colors to make your text pop. Utilize the Color/Gradient/Pattern Clip creation tool to create simple title screens!
*Only one text overlay can be applied per clip.
*Cannot be used as subtitles for DVD-Video or Blu-ray.
*Portions of the video with text overlays will be re-encoded.
Add Transition Effects.
Plus Dynamic 3D Transition Effects.
Add a professional touch to your movies by adding transition effects between clips or scenes. 3D transition effects* add an extra special "WOW" factor. The transition editor makes it easy to find and select the perfect transition effect for your needs.
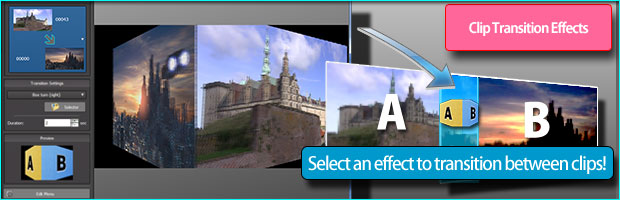
*Windows Media Player 10 or later, DirectX End User Runtimes (June 2012 or later) and a graphics card compatible with DirectX 9c required for 3D transition effects.
Apply Audio Filters.
Fix or Adjust Your Audio.
Your videos might look good, but do they sound good? Remove noise, adjust volume, or add a fade-in/out effect to help make your audio the best it can be.
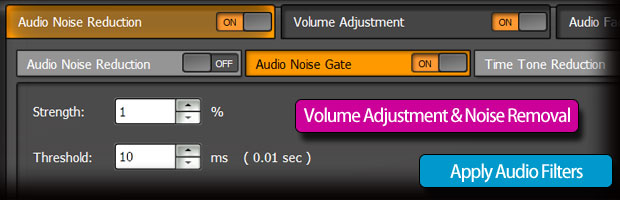
Xbox 360 Controller For Windows Support.
Edit Using Your Favorite Controller.
If you have the Xbox 360 Controller for Windows, you can use it to edit your videos in the cut editor. Set start and end points, cut scenes, navigate at varying speeds and more, all with a controller you're comfortable with.
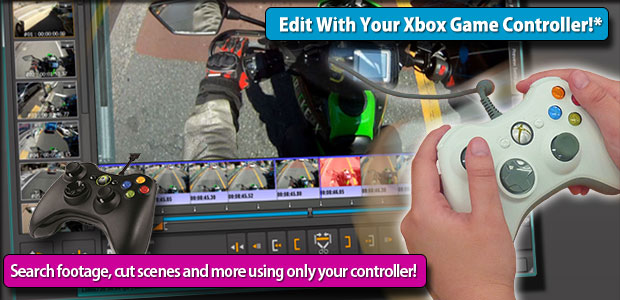
*Regular Xbox 360 controllers will not work. Only for use with the Xbox 360 Controller for Windows.
*This function only applies to the clip editing window; controller functions will not work in other windows.
*This is a beta function and is not subject to product support.
New Output Features.
Improved Output Settings Display.
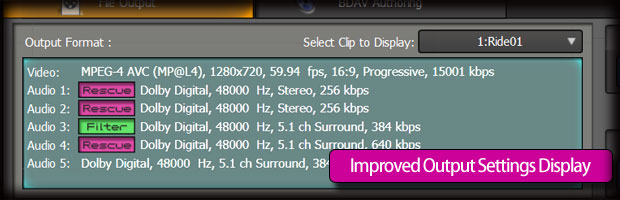
The improved Output Format display shows all of the streams in the selected clip and includes labels for streams that will be re-encoded or have filters applied to them. This makes it easy to see what will happen to each clip upon output.
Output Target Format Selector.
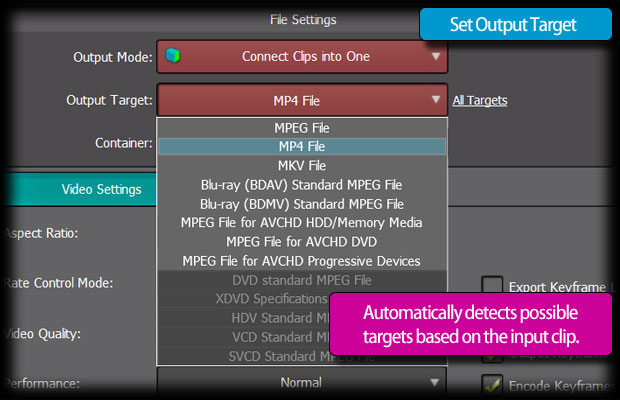
The output target setting for clips is automatically set depending on the Master Clip. However, you can change the output target manually, such as choosing a different container type, if you wish. The list will only let you select compatible output targets.
Video Image Quality Output Settings.
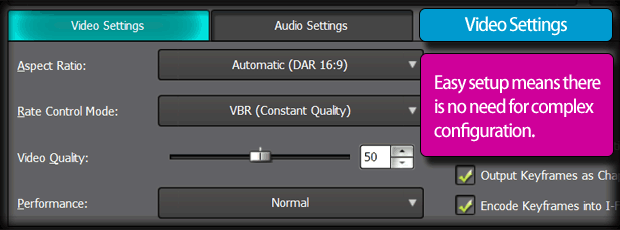
Adjust various video settings such as aspect ratio, rate control mode, quality, and performance levels. Available options are dependent upon the source clips' format and whether or not they will be re-encoded.
Multiple Projects? Not A Lot Of Time?
This calls for Batch Output.
Why sit at your computer all day just to output the multiple projects you've been working on? Let TMPGEnc MPEG Smart Renderer 4 handle it with the Batch Output feature. Simply load your saved projects into the batch list and press start. Now walk away from the computer, have a drink and relax. The Batch Output tool will output your projects sequentially one after the other.
*Simultaneous project output is not possible. Multiple simultaneous Dolby Digital output also not possible (e.g. if you have two output instances running at the same time).

Auto Form Output Function.
Output Without Opening The App.
Automatically launch the main application and edit or perform a standard output just by dragging and dropping a video file on the TMPGEnc MPEG Smart Renderer 4 shortcut. You can set the output settings in advance.
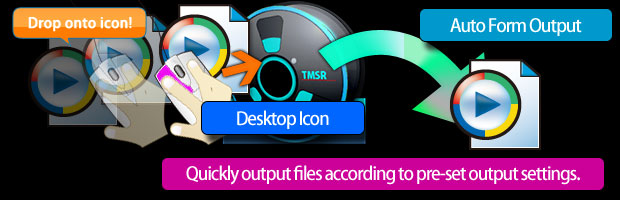
Sequential TS File Binding.
Edit Sequential TS Files As If They Were 1 Clip.
Recording files created by satellite receivers such as Openbox (s9, s10 and s16 were tested) are saved as sequential files divided into 4GB sections. For instance, if a Program title size is 16GB, it is saved and divided as 4 files at 4GB each. If you connect them into one file through standard methods, their connected split points can be obvious and it may not play smoothly at those points. TMPGEnc MPEG Smart Renderer 4 can retrieve the Sequential TS files automatically, and can connect the files to play smoothly as if they were one file.