作業を一度中断し、後で続きを行うには?
|
|
編集途中で作業を一度中断し、編集の続きを後で再開したい時はプロジェクトファイルの保存を利用します。 「長時間かけて編集していたのに、パソコンのトラブルで編集データが消えてしまった!」ということを未然に防ぐためにも、編集を加えたらプロジェクトファイルをこまめに保存する習慣をつけておくと良いでしょう。 |
| プロジェクトファイルとは? |
| 追加したファイルや編集情報などの作業内容を保存したファイルを【プロジェクトファイル】と呼びます。保存したプロジェクトファイルは、次に開いた時に続きから作業を始めることができます。 プロジェクトファイルは自動的に保存されません。本項目の操作手順に従って、プロジェクトファイルを作成し保存してください。一度作成したプロジェクトファイルを更新する場合は、上書き保存を行いましょう。 |
| |
| 1. 編集を中断したい時に、【オプション】をクリックします。 |
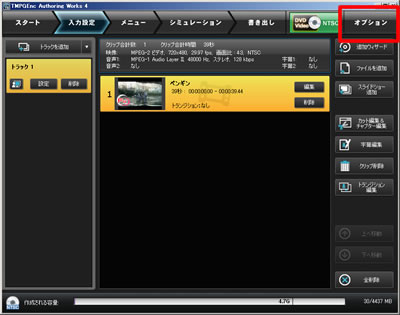 |
 をクリックします。 をクリックします。 |
| 2. オプションのメニューが表示されます |
 |
メニューから[プロジェクトに名前をつけて保存]をクリックします。 |
| 3. 保存先を指定し、プロジェクトファイルの名前を付けます |
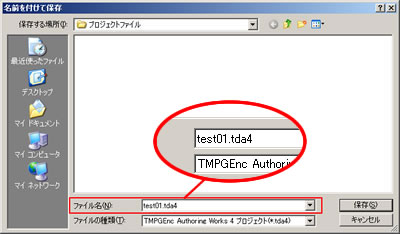 |
保存先を指定し、プロジェクト名をつけましょう。 ここでは、保存先を[プロジェクトファイル]フォルダに指定し、「test01」というファイル名にしました。 |
| TMPGEnc Authoring Works 4 のプロジェクトファイルの拡張子は、「.tad4」となります。 |
| 4. プロジェクトファイルを保存します |
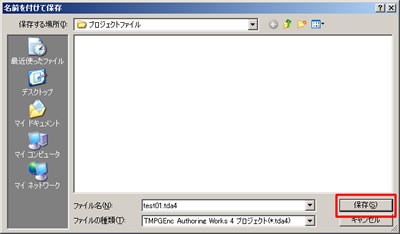 |
[開く]をクリックしてプロジェクトファイルを保存しましょう。 |
| プロジェクトファイルの保存ができました。これで TMPGEnc Authoring Works 4 を終了した場合でも、後で編集を再開することが可能となりました。 では、保存したプロジェクトファイルを読み込んでみましょう。 |
| 5. TMPGEnc Authoring Works 4 を起動します |
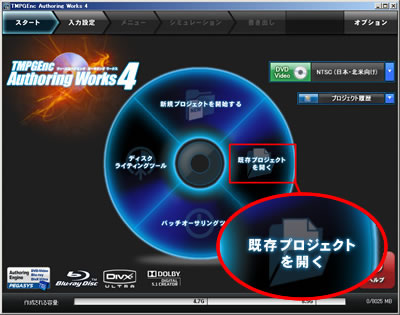 |
中央の大型ボタンから[既存プロジェクトを開く]をクリックしましょう。 |
| 6. 保存したプロジェクトファイルを指定します |
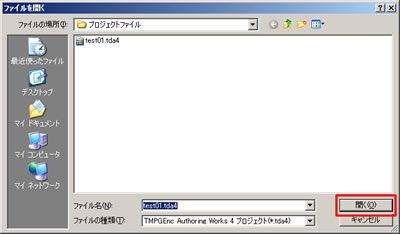 |
3. で保存したプロジェクトファイルを選択し、[開く]ボタンをクリックします。 |
| 7. プロジェクトファイルが読み込まれます |
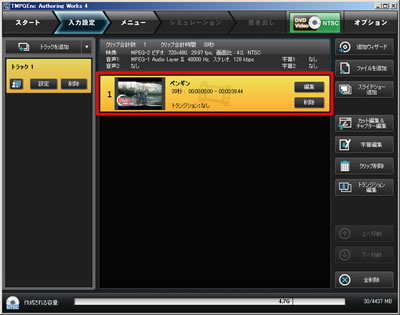 |
プロジェクトファイルが読み込まれ、編集再開が可能となりました。 |
 プロジェクトファイルの保存後、そのプロジェクトファイルで素材として使用されているファイルの削除や移動、またファイル名の変更などを行うと、プロジェクトファイルの読み込みができなくなりますのでご注意下さい。 プロジェクトファイルの保存後、そのプロジェクトファイルで素材として使用されているファイルの削除や移動、またファイル名の変更などを行うと、プロジェクトファイルの読み込みができなくなりますのでご注意下さい。 |
使用ファイルがすべて揃っているかは、【高度な機能】内の[プロジェクトチェックツール]でご確認いただけます。 |
 |
 【書き出し】を開始した後、一度中止してプロジェクトファイルを保存しても、書き出し作業をを途中から再開をすることはできません。 【書き出し】を開始した後、一度中止してプロジェクトファイルを保存しても、書き出し作業をを途中から再開をすることはできません。 |
上書き保存を活用しましょう |
| 一度プロジェクトファイルに名前を付けて保存すると、そのプロジェクトファイルを再編集した後に上書き保存することができます。 |
 |
プロジェクトファイルを上書き保存するには、 【オプション】メニューから [プロジェクトの上書き保存]をクリックします。 |
| 作業中にプロジェクトファイルとして一度も保存していない状態で「上書き保存」を行うと、[名前を付けて保存]画面(3.)が表示されます。その場合は、保存先を指定し名前を付けて保存しましょう。 |
 |
|
