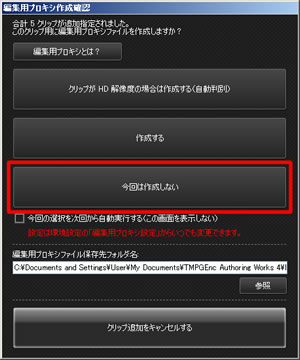HDV�J�����ŎB�e�����f������荞�ݕҏW���悤
|
|
HDV�J�����ŎB�e��������̎�荞�݁i�L���v�`���j���@�����Љ�܂��B
HDV�J���������荞�n�C�r�W�����f���́A�掿�̗��Œ���ɗ}���č��掿�̂܂�Blu-ray�f�B�X�N�Ɏ��^���邱�Ƃ��ł��܂��B TMPGEnc Authoring Works 4�ł́AHDV�J�����̑��ɁADV�J�����Ȃǂ̋@�킩������ډf������荞�ނ��Ƃ��ł��܂��B |
| ��ƑO�̏��� |
|
�p�\�R������IEEE1394�[�q��HDV�J������IEEE1394�P�[�u���Őڑ����AHDV�J�����̓d����ON�ɂ��܂��BHDV�J�������Ŏ�荞�݂����ӏ��܂œ��o�������Ă����܂��傤�B IEEE1394 �ii.LINK�j�o�R�ł̎�荞�݂��\�ł��B USB�o�R�ł̎�荞�݂͍s���܂���B�܂��A�A�i���O�ł̎�荞�݂͍s���܂���B |
| �P. �t�H�[�}�b�g��I�����܂� |
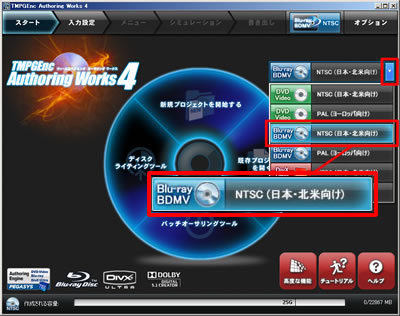 |
�yTMPGEnc Authoring Works 4�z���N�����܂��B |
| �Q. �v���W�F�N�g���J�n���܂� |
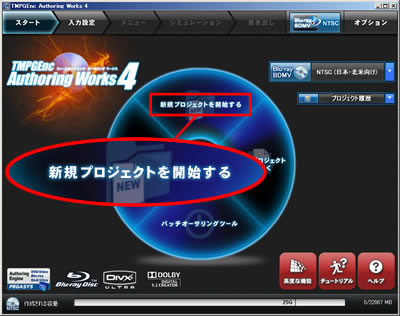 |
�����̑�^�{�^������[�V�K�v���W�F�N�g���J�n����] ���N���b�N���܂��B ����ƁA�����I�� |
| �R�D�N���b�v�̒lj����@��I�����܂� |
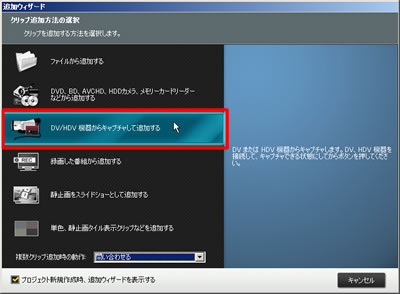 |
 �uDV/HDV �@�킩��L���v�`�����Ēlj�����v���N���b�N���܂��B |
 |
�G���[���\�������ꍇ�́A�p�\�R����HDV�J������IEEE1394�P�[�u���Ő������ڑ�����Ă��邩�A�܂�HDV�J�����̓d���������Ă��邩�����m�F���������B |
| �S. HDV�J�������m�F���܂� |
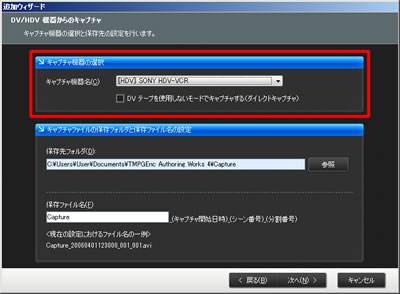 |
[�L���v�`���@�햼] �� �ڑ�����HDV�J�������\������Ă��邱�Ƃ��m�F���܂��B |
|
�_�C���N�g�L���v�`���Ƃ́H DV�e�[�v�ɘ^�悵���f������荞�ނ̂ł͂Ȃ��A�J�����̃����Y���ʂ��Ă���f�������̂܂܃��A���^�C���Ŏ�荞�ޕ��@�ł��B�_�C���N�g�L���v�`�����s���ꍇ�́A�u  DV�e�[�v���g�p���Ȃ����[�h�ŃL���v�`������i�_�C���N�g�L���v�`���j�v��I�����܂��傤�B DV�e�[�v���g�p���Ȃ����[�h�ŃL���v�`������i�_�C���N�g�L���v�`���j�v��I�����܂��傤�B |
| �T. �t�@�C���̕ۑ���ƃt�@�C�������w�肵�܂� |
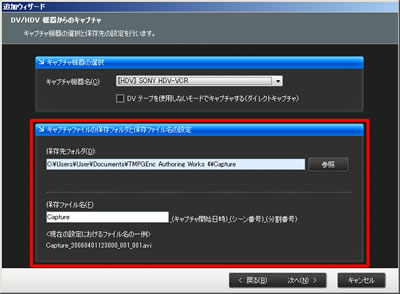 |
[�ۑ���t�H���_] ��荞�ރt�@�C���̕ۑ��悪�\������܂��B �C�ӂ̏ꏊ�ɕύX����ꍇ�́A�����̋e�ʂ̂���n�[�h�f�B�X�N���w�肷�邱�Ƃ��I�X�X�����܂��B [�ۑ��t�@�C����] �ۑ�����ۂ̃t�@�C�������w�肵�܂��B |
 |
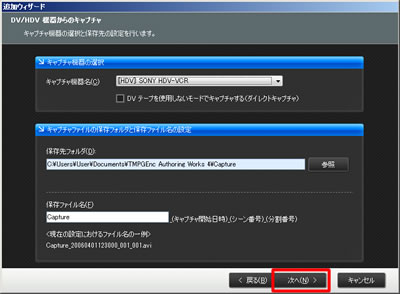 |
�����ł́A�����ݒ�̂܂ܐi�݂܂��傤�B [����] ���N���b�N���܂��B |
| �U. ��荞�݂����s���ĉf������荞�݂܂� |
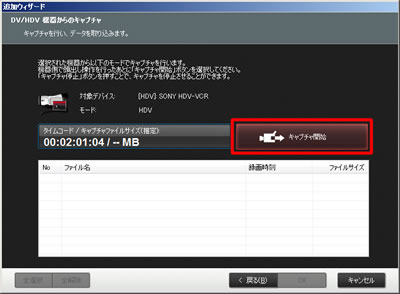 |
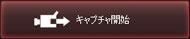 �u�L���v�`���J�n�v�{�^�����N���b�N���Ď�荞�݂��J�n���܂��B �i��荞�ݒ��́A�u�L���v�`����~�v�{�^���ɂȂ�܂��B�j |
 |
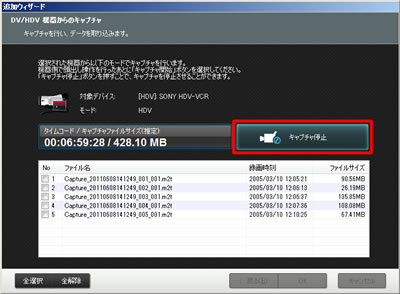 |
 �m�L���v�`����~�n�{�^���Ŏ�荞�݂��~���܂��B HDV�J�������ōĐ�/��~�̑�����s�����ꍇ���A���l�Ɏ�荞�ނ��Ƃ��ł��܂��B |
| HDV�J��������̎�荞�݂̏ꍇ�A�B�e���̊J�n�E��~�̃^�C�~���O�Ńt�@�C������������܂��B |
| �V. ��荞�݂����t�@�C����I�����܂� |
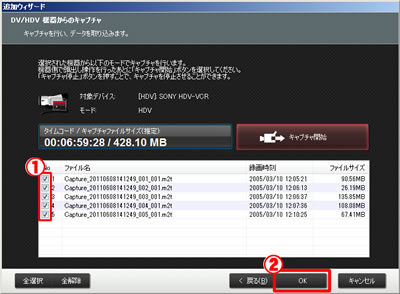 |
�@��荞�݂����t�@�C����I�����܂��B  ���N���b�N����ƁA���X�g���̑S�Ẵt�@�C�����I������܂��B ���N���b�N����ƁA���X�g���̑S�Ẵt�@�C�����I������܂��B�A�t�@�C����I��������A��ʉE�����mOK�n�{�^�����N���b�N���ĉ�ʂ���܂��B |
| �W. �lj����@���w�肵�܂� |
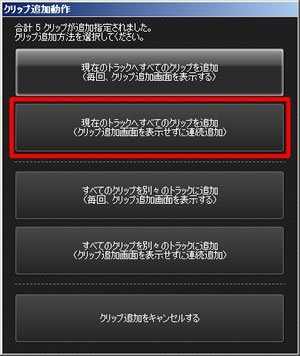 |
�V.�ŕ����̃t�@�C����I�������ꍇ [�N���b�v�lj�����]��ʂ��\������܂��B �����ł́A[���݂̃g���b�N�ւ��ׂẴN���b�v��lj�] ��I�����܂��傤�B |
| �X. �m�ҏW�p�v���L�V�쐬�m�F�n��ʂ��\������܂� |
| �P�O. �r�f�I�t�@�C�����lj�����܂��� |
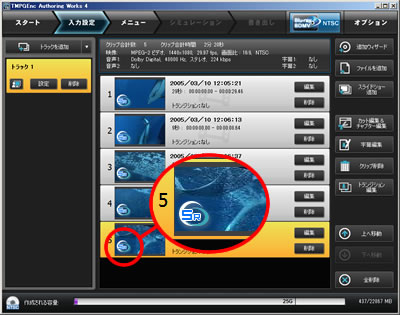 |
HDV�J���������荞���c�T�C�Y1440�~1080�̃n�C�r�W�����f���t�@�C���́ABlu-ray�iBDMV�jNTSC�ō쐬�����  �i�X�}�[�g�����_�����O�j�Ƃ��ĔF������܂��B�ŏ��͈݂͂̂��ăG���R�[�h���邽�߁A�掿�̗����Ȃ��A���掿�̂܂܍����ɏ������\�ł��B �i�X�}�[�g�����_�����O�j�Ƃ��ĔF������܂��B�ŏ��͈݂͂̂��ăG���R�[�h���邽�߁A�掿�̗����Ȃ��A���掿�̂܂܍����ɏ������\�ł��B |
|
SONY��HDV�J�����Ȃǂō̗p����Ă���1440x1080�ŎB�e���ꂽ�n�C�r�W�����f���̃t�@�C����Blu-ray�iBDMV�jNTSC�����ɂ����ăX�}�[�g�����_�����O�ŏ������邱�Ƃ��ł��܂��B
�i�r�N�^�[��HDV�J�����Ȃǂō̗p����Ă���1280x720�̃n�C�r�W�����f���́A�t���[�����[�g��59.94fps�̎��ɉ\�ł��B�j �X�}�[�g�����_�����O�ɂ��ẮA�uSR��FR�Ƃ́H�v���Q�Ƃ��������B ���g���b�N�̐ݒ�iSD�T�C�Y�ݒ莞�Ȃǁj�ɂ���ăX�}�[�g�����_�����O�ł��Ȃ��ꍇ������܂��B |
|
�e�N���b�v���_�u���N���b�N����ƁA�ҏW��ʂ��\������܂��B �J�b�g�ҏW�̏ڂ������@�́A�J�b�g�ҏW���Q�Ƃ��������B |
 �L���v�`�����ɃG���[���\������Ă��܂��ꍇ�́H �L���v�`�����ɃG���[���\������Ă��܂��ꍇ�́H�u�������ݑ��x���ǂ����Ȃ��v�Ȃǂ̃G���[���\�������ꍇ�A�J��������̓ǂݎ��E�f�����̓]���ɒx�����������Ă���\��������܂��B���̍ۂ́A�ȉ��̕��@�����������������B ���p�\�R����DV/HDV�@����q���P�[�u�������� ���p�\�R���̃n�[�h�f�B�X�N�̃f�t���O�����{ ���Z�L�����e�B�\�t�g�ɑj�Q����Ă���\��������܂��̂ŁA���g�p�̃Z�L�����e�B�\�t�g�̐ݒ�̌����� |
 |
|