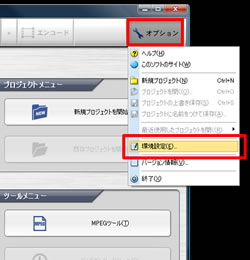TMPGEnc 4.0 XPress にて CUDA 機能をテストいただくにあたり、本ページにてその手順を説明いたします。
尚、本ページ内では体験版を使用して説明しております。
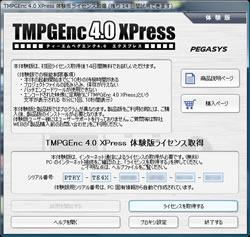 |
 |
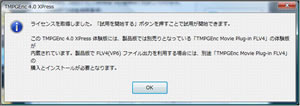 |
1. TMPGEnc 4.0 XPress を起動します。 |
4. ライセンス取得が成功したら試用を開始できます。 |
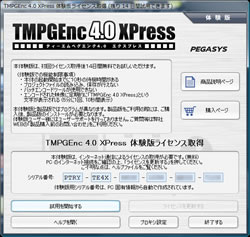
5. 「試用を開始する」ボタンをクリックします。
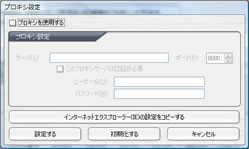
プロシキの設定が必要な場合はプロキシ設定を実行してください。
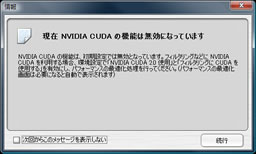
TMPGEnc 4.0 XPress の CUDA 設定が有効になっていない場合、この画面が表示されます。
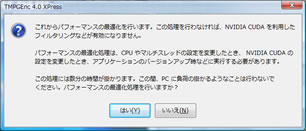 |
 |
 |
1. CUDA を有効にするにはベンチマークテストが必要です。 |
2. ビデオカードの性能によりベンチマークにかかる実行時間は異なります。 |
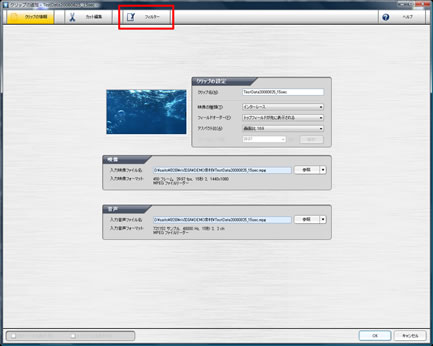
1. ビデオファイルを入力するとクリップの追加画面が表示されます。
2. フィルターをクリックし、フィルター設定画面に切り替えます。
 |
 |
 |
1. 映像ノイズ除去などの処理時間のかかるフィルターを有効にしま |
3. フィルター編集をクリックし、フィルターストックからさらにフィルターを |
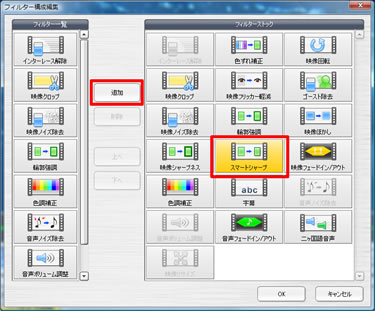 |
 |
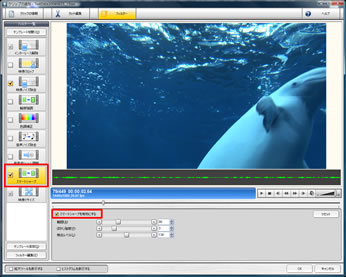 |
1. CUDAで効果の出やすいスマートシャープなどを選択することができま |
2. 追加されたフィルターを有効にします。 |
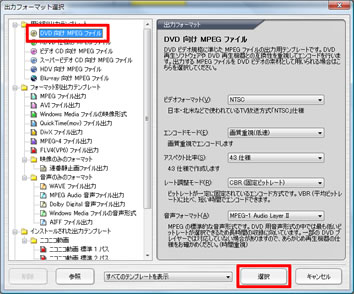 |
 |
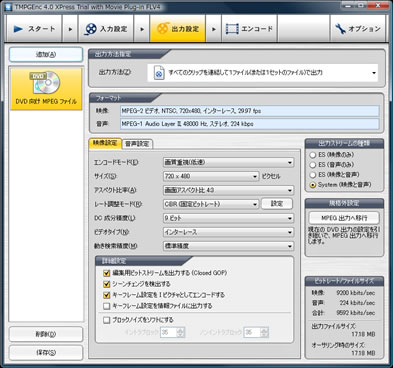 |
1. DVD向けMPEGファイルなどを選択し次に進みます。 |
2. ここでは特に設定の必要はありませんが、お好みの設定を行ってください。 |
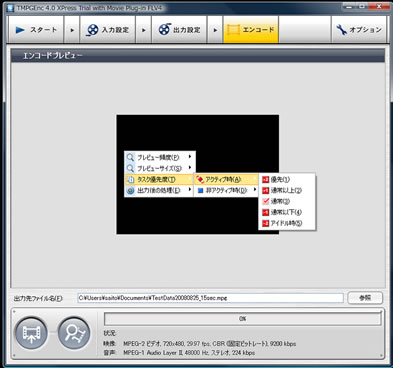 |
 |
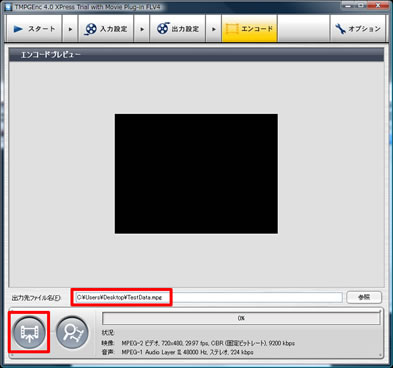 |
1. TMPGEnc 4.0 XPress の画面上で右クリックを行うとタスク優先 |
2. 出力ファイル名や出力先を設定したら、エンコード開始ボタンをクリ |
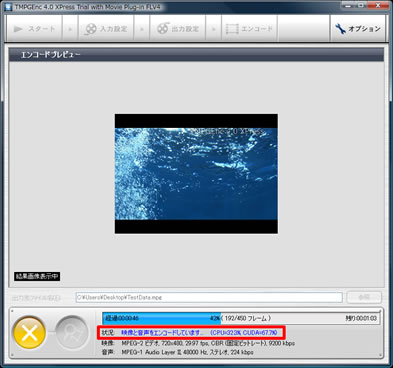
1. 出力中は"状況"に CPU と CUDA の使用率が表示されます。
(出力開始からの累積使用率となります。)
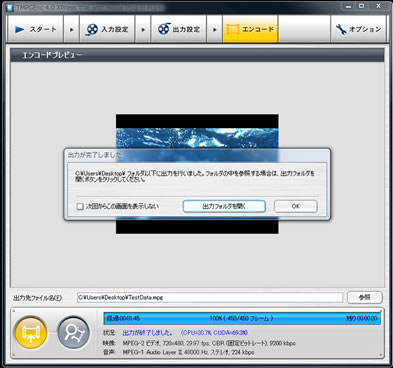
100%になると出力が完了します。
注意
※ 出力中に CPU や GPU を使用する他のソフトウェアを実行すると出力速度が低下します。
※ 出力中に Windows の画面解像度などを変更しないでください。