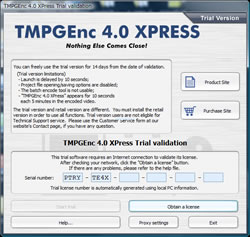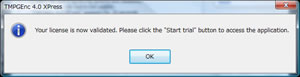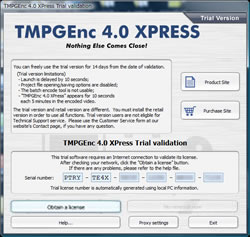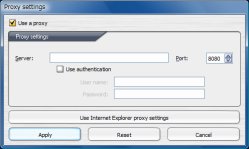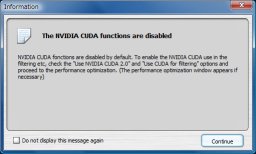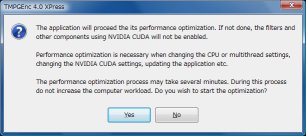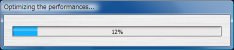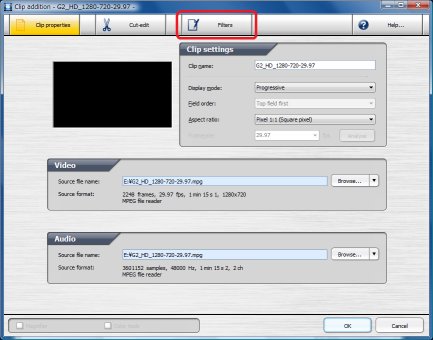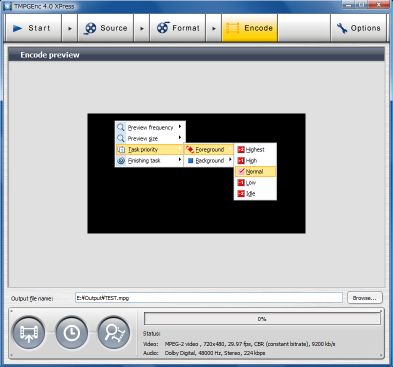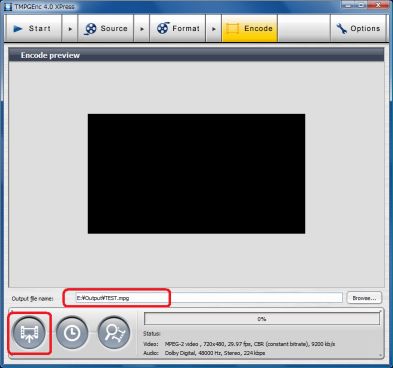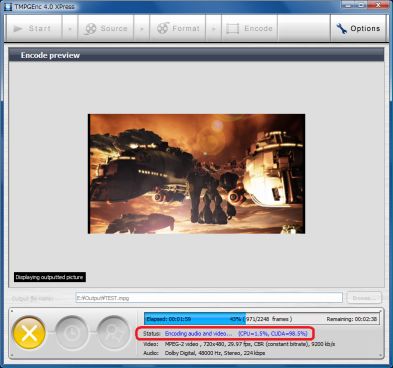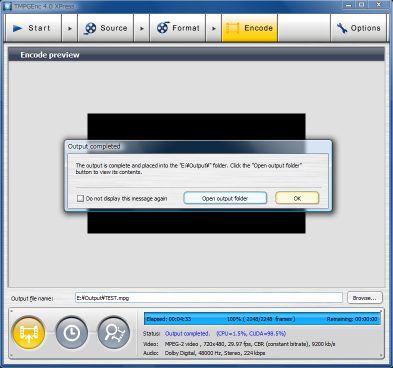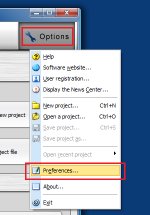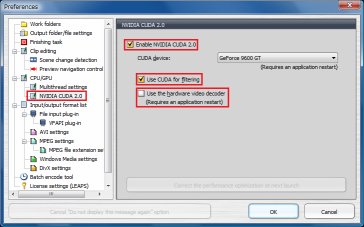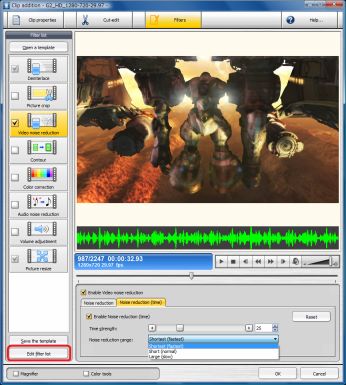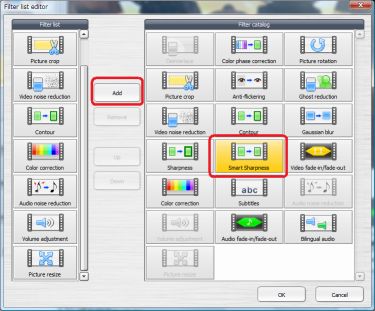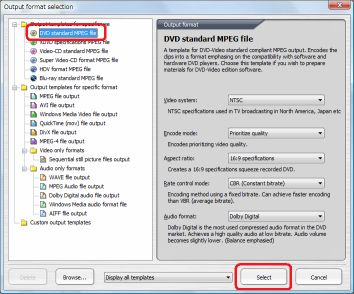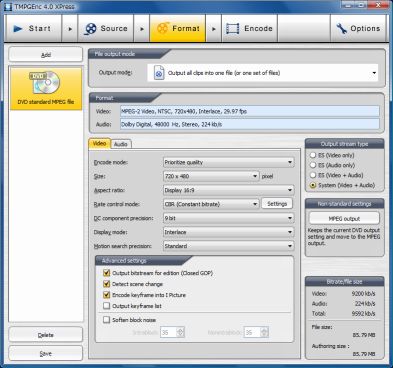CUDA function Tutorial Page
This page introduces you how to use the CUDA functions through the trial verision of
TMPGEnc 4.0 XPress.
A. License Validation
1. When you start TMPGEnc 4.0 XPress,
you will see the registration screen.
2. Click the "Obtain a License" button. |
|
3. Once your license is validated, you can use the trial.
|
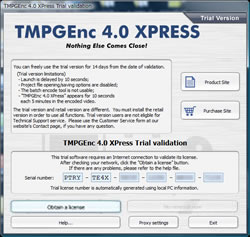
4. Click the "Start trial" button.
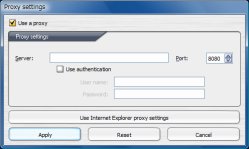
If you use a proxy, input your proxy settings.
B. Information
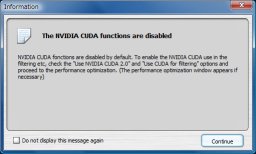
This screen will appear if the CUDA function is disabled.
C. Preference
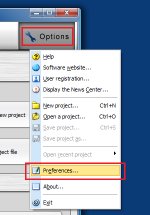 |
|
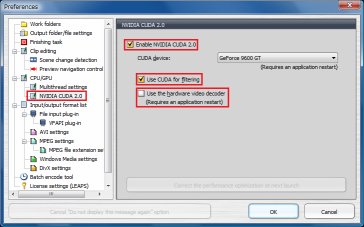 |
1. Click the Option button, and select
Preferences. |
|
2. You will see the CPU/GPU setting window and NVIDIA CUDA 2.0
settings.
3. Check "Enable NVIDIA CUDA 2.0 ", "Use CUDA for filtering"and
"Use the hardware video decoder "
(Hardware video decoder is only used for MPEG-1/2 Video.)
|
D. Performance optimization
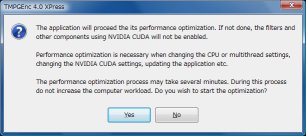 |
|
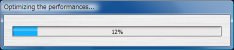 |
1. If you use the CUDA function, Performance optimization
is needed.
|
|
2. Performance optimization is finished when the
progress bar shows 100%. |
E. Add video files
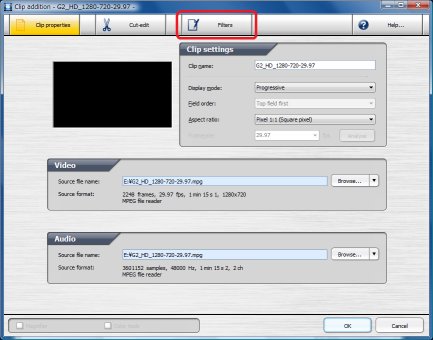
1. When you input a video file, the Clip Properties window appears.
2. Click on the "Filters" tab to show the filter settings.
F. Filter Setting
 |
|
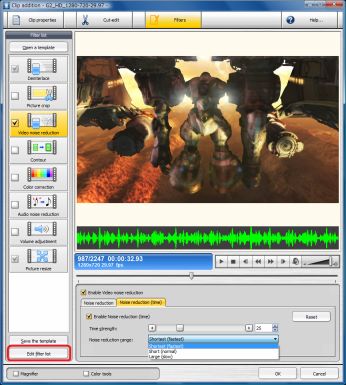 |
1. Activate a filter that takes a lot of processing time
such as Noise Reduction(time) .
2. If you want to increase the processing time, you
can check the Noise Reduction filter too.
|
|
3. Click the "Edit filter list" button to see a filter catalog of
additional filters..
|
G. Filter Catalog
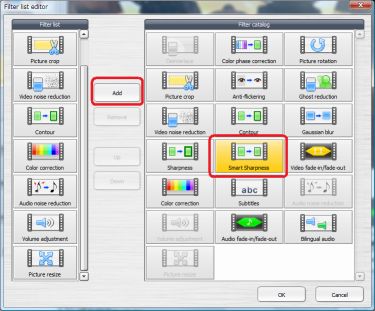 |
|
 |
1. Click on filters that take a lot of processing time such as
Smart Sharpness, and then click "Add" button. |
|
2. Enable the added filter(s).
3. Click the "OK"button when you are finished with the
Filter Settiings.
|
H. Output format Selection
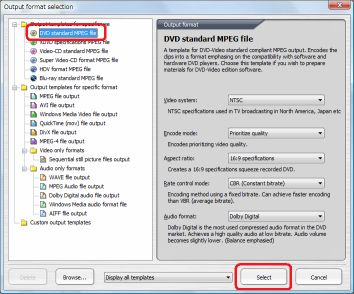 |
|
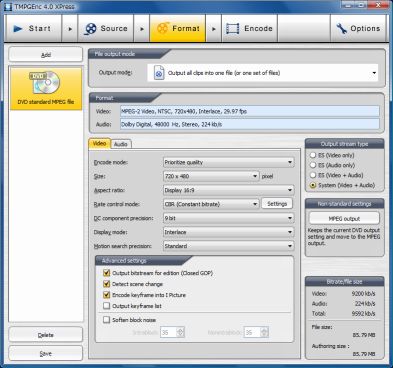 |
1. Select an output format such as DVD Standard MPEG
file and click on the "Select" button. |
|
2. You don't have to change anything on this screen, but you
can if you feel the need to.
3. Click the"Encode"button when you finish. |
I. Encode
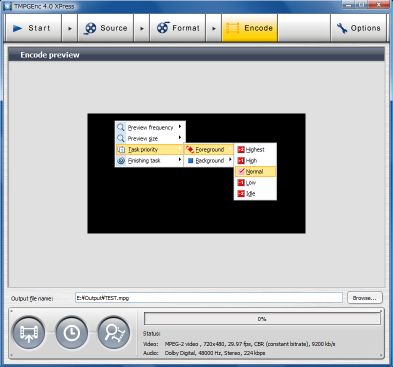 |
|
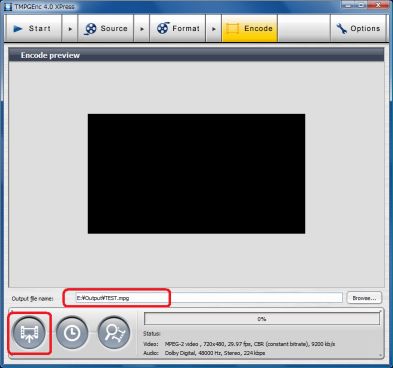 |
1. If you right click on this screen, you can change the
Task Priority. |
|
2. Click the "Start Encode"button when you finish
setting the Output file name and output folder. |
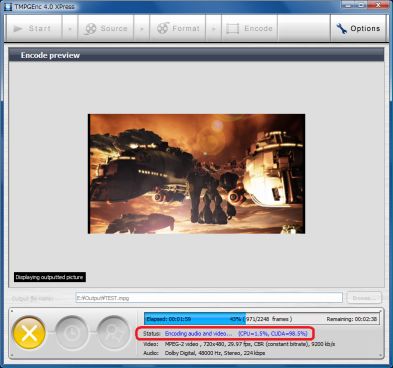
3. During output, the percentage the program is using the CPU and CUDA is shown.
(This is the accumulated rate from the beginning of the Output process. )
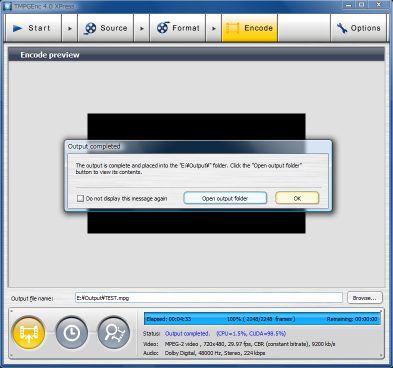
Encoding is done when it reaches 100%.
Attention
1. If you use other software while outputting, the Output speed decreases.
2. You should not change the display size.