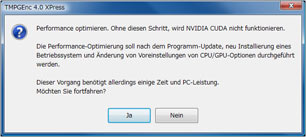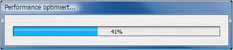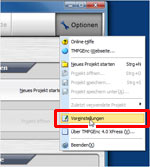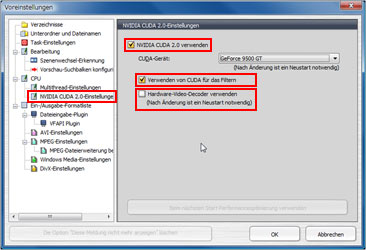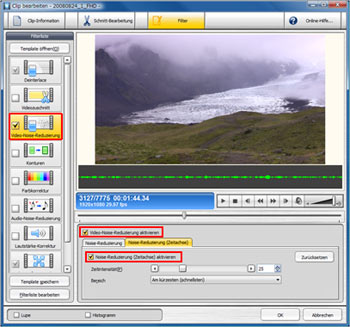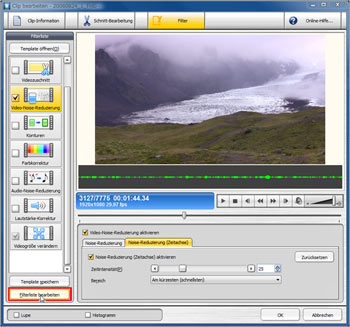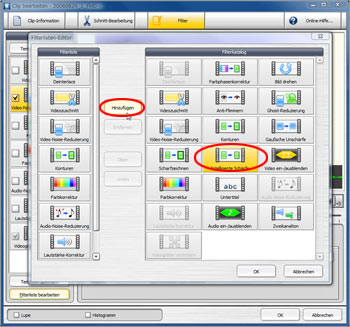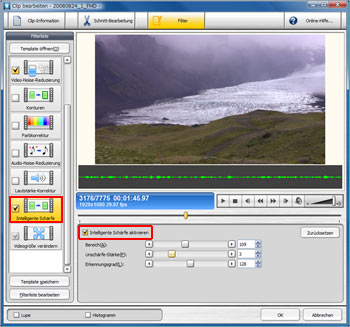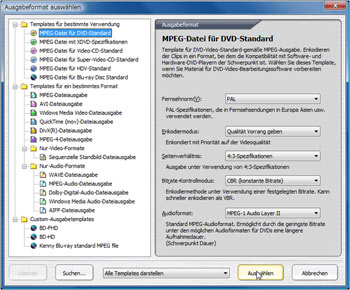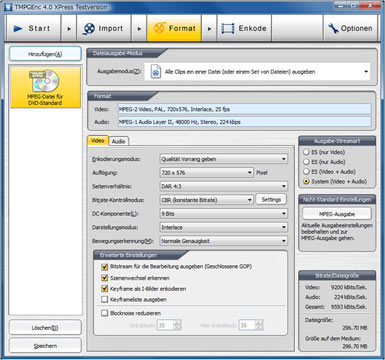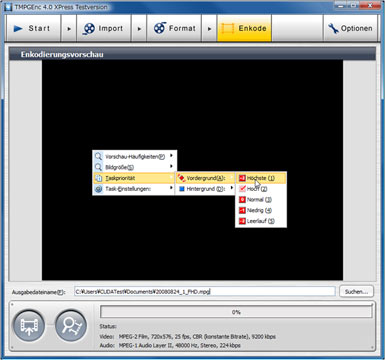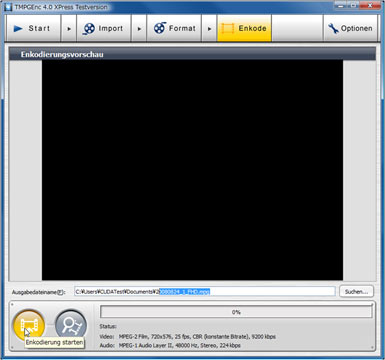Einleitung zur TMPGEnc 4.0 XPress CUDA-Funktion
Diese Seite stellt Sie vor, wie man die CUDA-Funktionen durch die TMPGEnc 4.0 XPress Testversion verwendet.
A. Lizenzaktivierung
1. Wenn TMPGEnc 4.0 XPress zum ersten Mal
gestartet wird, erscheint das Fenster zur
Lizenzbestätigung.
2. Klicken Sie bitte auf diesen Button, um sich
mit dem Lizenz-Server zu verbinden. |
|
3. Wenn Sie erfolgreich einen Bestätigungscode erworben
haben, erscheint das obige Fenster.
|

4. "Testphase beginnen" startet Hauptprogramm.

Benutzen Sie dieses Einstellungsfeld, falls Sie einen Proxy setzen müssen,
um sich von Ihrem Provider mit dem Internet zu verbinden.
B. Informationen

Dieses Fenster erscheint, wenn die CUDA-Funktion arbeitsunfähig ist.
(Funktion deaktiviert in Voreinstellungen oder die Grafikkarte hat
keine CUDA-fähigen GPU)
*Es kann auch passieren bei alten Treiber.
C. Voreinstellugen
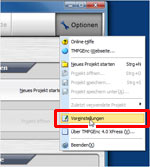 |
|
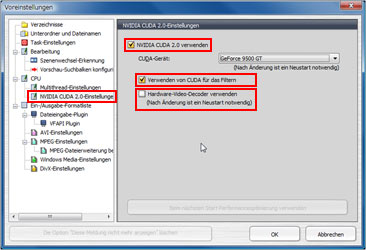 |
1. Dieses Menü erscheint, wenn der Optionen-
Button im Hauptfenster angeklickt wird.
Wählen Sie bitte das "Voreinstellungen" |
|
2. Unter CPU finden Sie die Optionen zur Änderung der GPU
bzw. NVIDIA CUDA 2.0-Einstellungen.
3. Bitte kreuzen Sie "NVIDIA CUDA 2.0 verwenden" und
"Verwenden von CUDA für das Filtern" an.
Mit dem Option "Hardware-Video-Decoder verwenden"
wird CUDA verwendet für MPEG-1/2 Video-Einlesung.
|
D. Performance optimieren
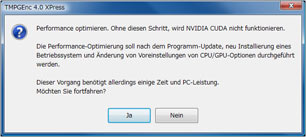 |
|
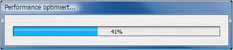 |
1. Die Optimierung ist unerlässlich, um
CUDA-Funktion zu aktiveren.
|
|
2. Während der Optimierung(Leistungsbenchmark)
lassen Sie den Rechner in Ruhe für das richtige
Benchmark-Ergebnis.
|
E. Quelldateien importieren

1. Sobald eine Quelldatei geladen ist, wird dieses Fenster aufgerufen.
2. Klicken Sie auf "Filter", um Video/Audiofilter anzuwenden.
(Cuda beschleunigt die Filterbearbeitung -> "Verwenden von CUDA für das Filtern")
F. Filter-Einstellungen
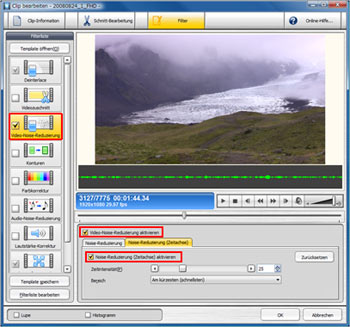 |
|
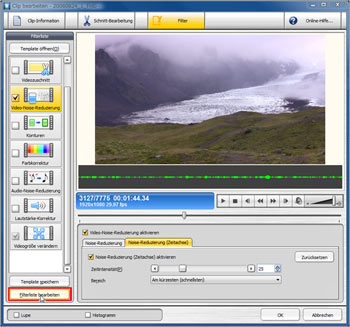 |
1. Um CUDA zu testen aktivieren Sie einen Filter, der
viel Verarbeitungszeit nimmt.
("Noise-Reduzierung (Zeitachse)" für Beispiel)
2. Mehr Arbeit hat mehr Wirkung. Wenn Sie wollen
Sie können auch den Farbkorrektur anwenden. |
|
3. Wenn Sie andere Filter anwenden möchten klicken Sie
bitte auf "Filterliste bearbeiten"(-> G.).
|
G. Filterlisten-Editor
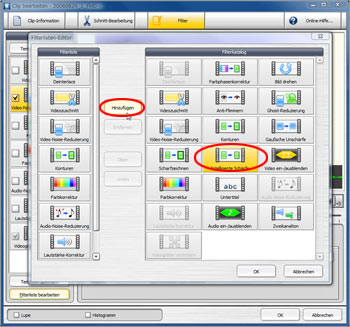 |
|
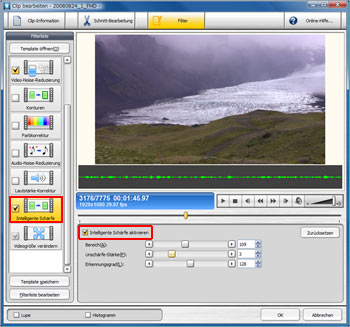 |
1. Zum Beispiel "Intelligente Schärfe" nimmt viel
Verarbeitungszeit. Um den Filter zu verwenden, wählen
Sie auf der Liste aus und klicken Sie auf "Hinzufügen". |
|
2. Kästchen neben "Intelligente Schärfe aktivieren"
ankreuzen.
3. Wenn Sie alles fertig sind, klicken Sie auf "OK". |
H. Ausgabeformat-Auswahl
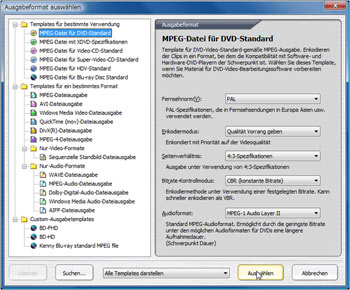 |
|
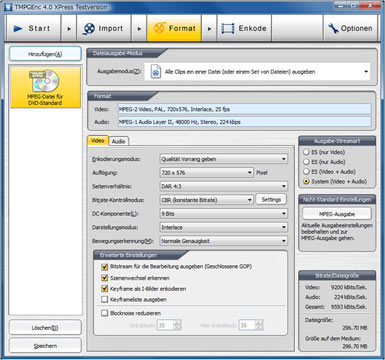 |
1. Wählen Sie ein Ausgabeformat wie "MPEG-Datei
für DVD-Standard" aus und klicken Sie auf den
"Auswählen". |
|
2. Für den Test müssen Sie nichts auf diesem Fenster ändern.
3. Klicken Sie auf Schritt-Button "Enkode" |
I. Enkode (Zieldatei ausgeben)
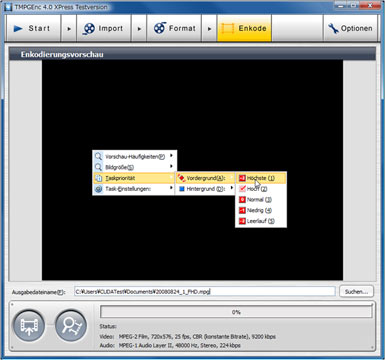 |
|
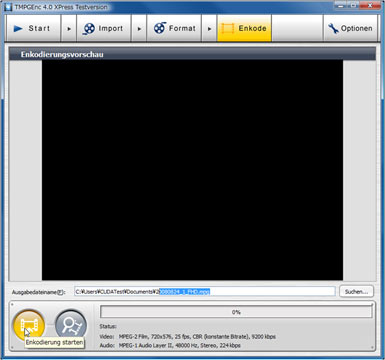 |
1. Ein Klick mit der rechten Maustaste auf den
Enkodierungsmonitor öffnet ein Kontextmenü, dass
Ihnen Zugang zum Enkodierungsoptionen wie
Taskpriorität gewährt. |
|
2. Um das Enkodieren des aktuellen Projektes zu
beginnen, klicken Sie auf diesen Button. |

3. Während des Ausgabevorgangs wird Auslastungsverhältnis von Prozessor(CPU) und GPU(CUDA) in Echtzeit angezeigt.
(Das Verhältnis ist die angesammelte Wert vom Anfang des Produktionsprozesses.)

Vergleichen Sie die QUDA-Leistung mit dem Ablaufszeit.
Achtung
1. Andere Software/Programme nimmt die Ausgabegeschwindigkeit ab.
2. Sie sollten nicht während der Kodierung die Bildschirmgröße ändern.