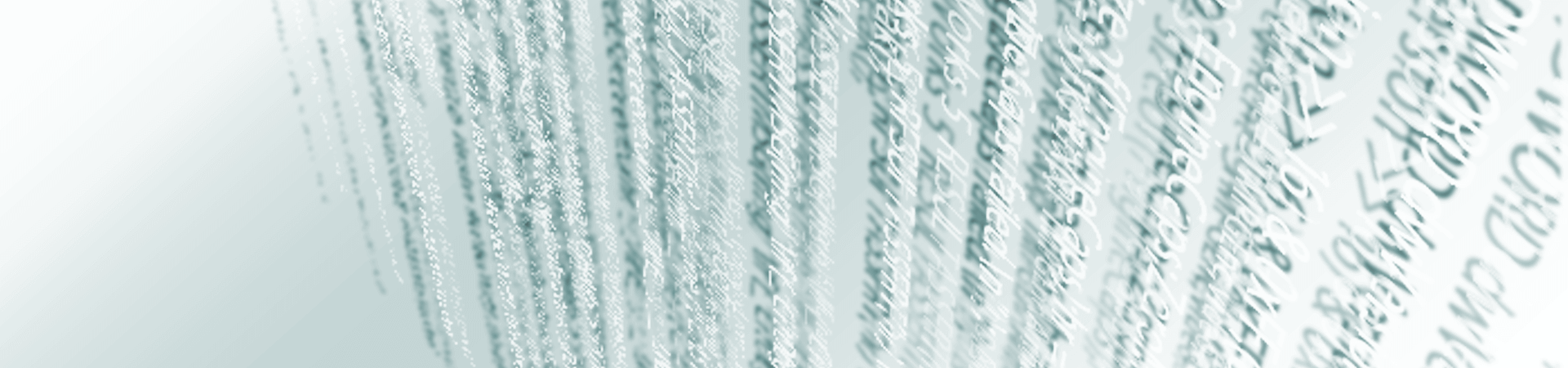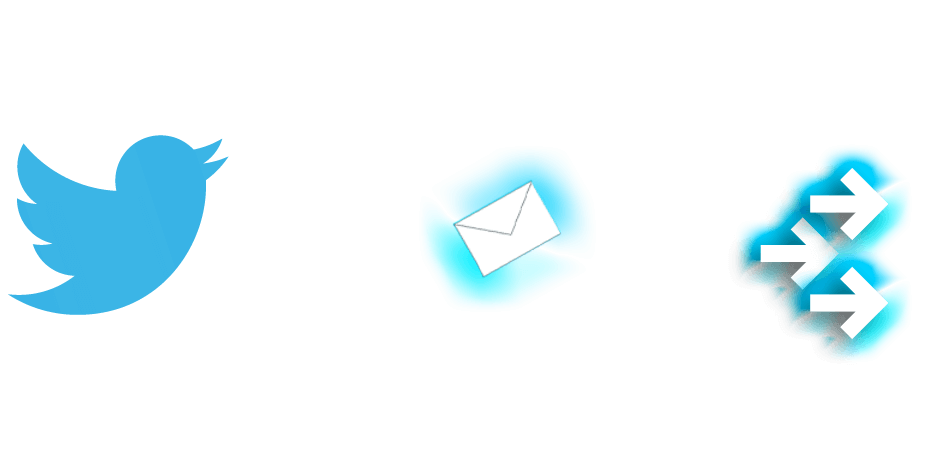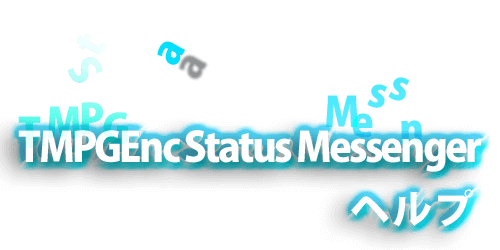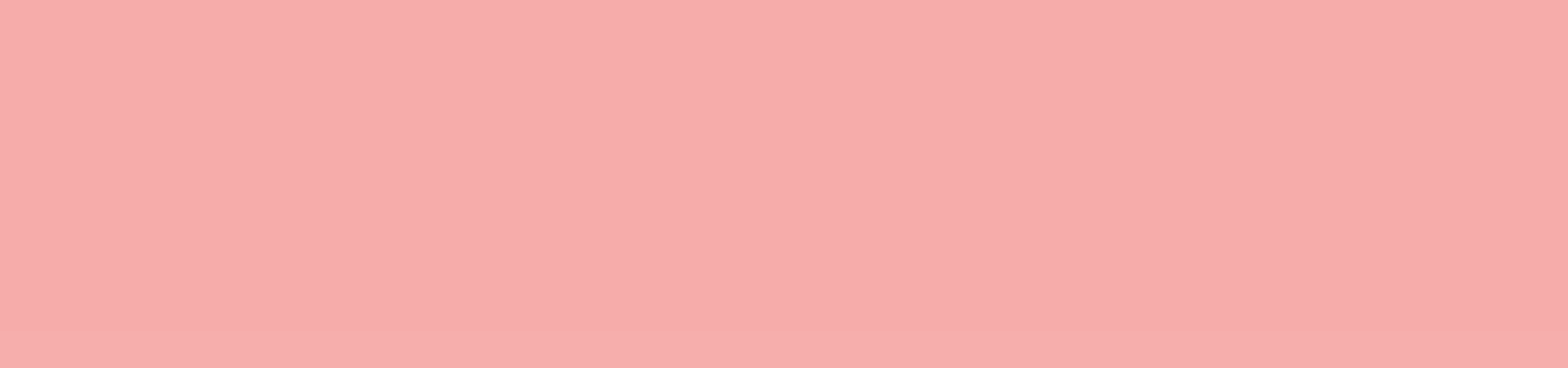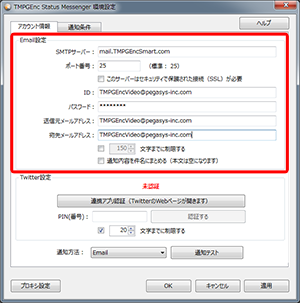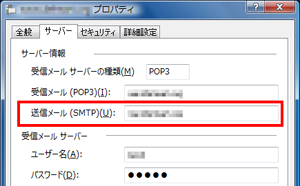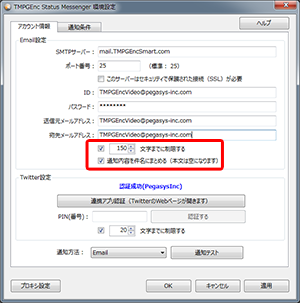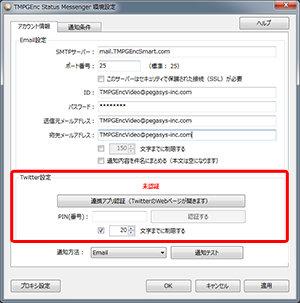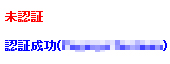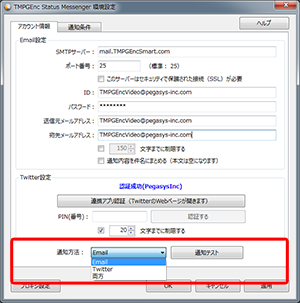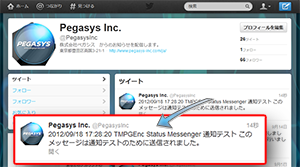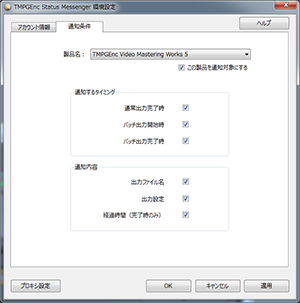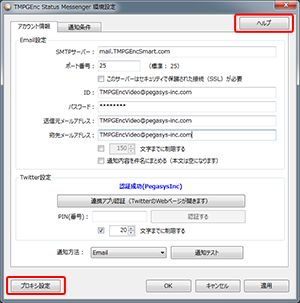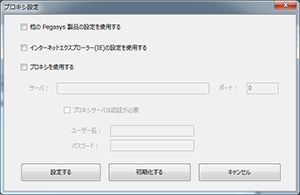TMPGEnc Status Messengerは
TMPGEncシリーズ*の出力結果を通知するためのツール
TMPGEnc Status Messengerは
TMPGEncシリーズ*の出力結果を通知するためのツール
外出先などお出かけ中の出力開始・完了情報を自宅のパソコンからメールで受信したり、Twitter*でツイートすることが可能となります。
* 現行対応製品のみ。対応製品は順次追加予定となっております。
* メール送信にはご契約のプロバイダ等のメールアカウント/サーバを使用します。Twitterのご使用にはTwitterアカウントとアカウントとの連携が必要です。
* メールまたはTwitterのみでご使用になることも可能です。
- TMPGEnc Video Mastering Works 7
- TMPGEnc Video Mastering Works 6
- TMPGEnc Video Mastering Works 5 (Ver.5.3.1.85以降)
- TMPGEnc MPEG Smart Renderer 6
- TMPGEnc MPEG Smart Renderer 5
- TMPGEnc MPEG Smart Renderer 4 (Ver.4.0.14.49以降)
- TMPGEnc Authoring Works 7
- TMPGEnc Authoring Works 6
- TMPGEnc Authoring Works 5 (Ver.5.1.0.54以降)
- TMPGEnc PGMX CREATOR
- 対応製品が稼動する環境、且つインターネットメール (SMTP)、Twitterが使用可能な環境
使用方法
使用方法
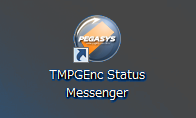
TMPGEnc Status Messenger のアイコンをダブルクリックして環境設定を行います。
Email設定
Email設定
メールサーバーの設定を行います。
メールサーバーの設定はご使用のメーラー(Windows Liveメール,Becky!等)と同様にインターネットプロバイダやネットワーク管理者から指定されているサーバーアドレス、ポート番号、ID (アカウント,ユーザー名)、パスワード、セキュリティ保護の有無情報が必要となります。
設定を行う際は事前にこれらの情報をお手元にご用意の上、設定を行ってください。
SMTPサーバー
SMTPサーバー
メールを送信するためのサーバーのアドレスを指定します。
インターネットプロバイダやご使用のネットワーク環境によって設定する内容は異なりますので、お間違えの無いよう設定して下さい。
ポート番号
ポート番号
SMTP (送信) サーバーのポート番号を指定します。
多くの場合「25」が指定されていますがインターネットプロバイダ以外が提供するメールサーバーをご使用の環境や、特に他の番号を指定されている場合はご使用の環境に合った番号を指定してください。(下記のSSLを使用する場合、異なるポート番号を使用するインターネットプロバイダも多く存在しますのでご注意ください)
送信元メールアドレス
送信元メールアドレス
メールを受信した際にメールソフトで「差出人(From)」に表示されるメールアドレスを指定します。
指定するメールアドレスは誰からのメールかを示す情報となりますので、正しく入力する必要があります。
宛先メールアドレス
宛先メールアドレス
メールを送る先を指定します。
携帯電話のメールアドレスや学校、会社のメールアドレスなど送りたいメールアドレスを指定して下さい。
任意の文字数に制限する
任意の文字数に制限する
メールの内容を任意の文字数に制限します。
出力時に設定した出力ファイル名や出力設定の文字数が多い場合メールの受信環境によって全てを確認できない場合があります。
そのような場合、送信内容を制限することで開始・完了の情報を受け取ることが可能となります。(制限する場合、全ての情報が表示されない場合がございます。)
送信文字数は20-999文字の範囲で変更可能です。
通知内容を件名にまとめる (本文は空になります)
通知内容を件名にまとめる (本文は空になります)
携帯電話のメールアドレスなどに送信する場合、件名に内容を記載することで受信一覧を確認するだけで出力状況の把握が可能となります。件名の表示欄が見づらい場合などは本オプションはOFFにし本文中に記載するように設定して下さい。
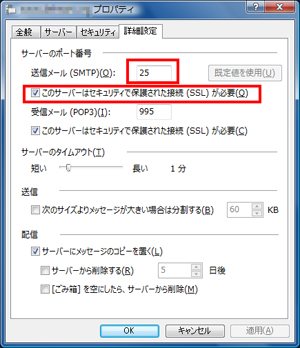
例:Windows Live メールのメール設定プロパティ
このサーバーはセキュリティで保護された接続 (SSL) が必要
このサーバーはセキュリティで保護された接続 (SSL) が必要
アカウント情報ではTMPGEnc Status Messenger が通知を行うためのメールサーバー、及びTwitterアカウントとの連携設定を行います。
OK/キャンセル/適用ボタン
OK/キャンセル/適用ボタン
メールサーバとメールソフト (本アプリケーション) 間の通信を暗号化しセキュリティで保護された状態で通信する場合に使用します。ご使用の環境でSSL接続が可能かどうか、また必要かどうかに関しましてはインターネットプロバイダ、もしくはネットワーク管理者にご確認ください。(SSLを使用する場合、ポート番号が変更となっている場合がございますのでご使用のメールサーバー設定にご注意下さい。)
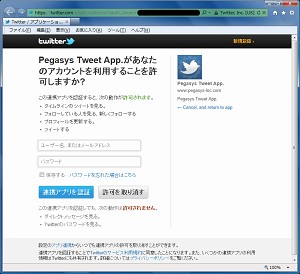
ブラウザ表示画面例:
TMPGEnc Status Messenger
(Pegasys Tweet App.)がTwitterに投稿する事を許可して下さい
連携アプリ認証
(TwitterのWebページが開きます)
連携アプリ認証
(TwitterのWebページが開きます)
「連携アプリ認証」ボタンをクリックするとお使いのブラウザ上で自動的にTwitterのWebページが開き、Twitterとアプリケーションの連携のための画面が表示されます。
TwitterのWeb画面では必ず、連携に使用する「Twitterのユーザー名、またはメールアドレス」、及び「パスワード」を入力し、Twitter画面上の「連携アプリを認証」ボタンをクリックし、PIN番号を取得してください。
* TwitterのパスワードはTMPGEnc Status Messenger には通知されません。
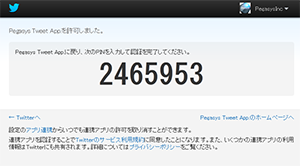
例:TwitterにてTMPGEnc Status Messengerを許可し連携のためのPINコードが表示されます。
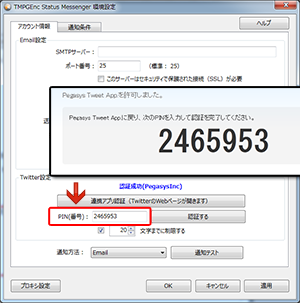
例:表示されたPINコードをTMPGEnc Status MessengerのPIN(番号)入力欄に入力して、「認証する」ボタンをクリックします。
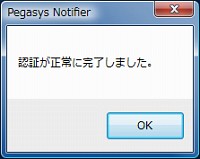
認証が正常に完了すると、上記画面が表示されます。
PIN(番号)
PIN(番号)
Twitter の Web 画面に表示されたPIN番号を入力し、「認証する」ボタンをクリックします。
PIN番号が正しく入力されている場合、認証が正常に完了し Twitter とTMPGEnc Status Messenger の連携が完了します。
PIN番号が誤っていた場合や、PIN番号表示から長時間経過するとPIN番号が使用できなくなる場合があります。
その場合は再度「連携アプリ認証」ボタンからアプリケーションの Twitter との連携をやり直して下さい。
140文字(デフォルト)までに制限する の項目にチェックすることで、通知文字がTwitterの上限を超過しないように設定することができます。通常はオンにすることをおすすめします。
通知方法
通知方法
TMPGEnc Status Messenger が出力開始・完了情報を通知する方法を指定します。
Emai 設定に指定した宛先メールアドレスのみに通知する場合は「Email」を指定します。
Twitter 設定で指定したTwitterアカウントにのみ通知する場合は「Twitter」を指定します。
両方
両方
Email、Twitter双方に通知する場合は「両方」に設定して下さい。
「通知テスト」ボタンをクリックすると、アカウント設定で設定したメールアドレス、Twitterアカウントでの通知テストを行うことができます。
通知テスト
通知テスト
指定された通知方法でTMPGEnc Status Messenger が正しく送信することができるかをテストすることが可能です。
「通知テスト」ボタンをクリック後、指定されたメールアドレスやTwitterアカウントにTMPGEnc Status Messenger からのメッセージが届いているかをご確認下さい。
ネットワーク混雑などで到着が遅れている場合もありますので一旦時間を置いた後に再度ご確認ください。
それでも、通知が届かない場合は設定が間違っている可能性やセキュリティソフトウェアなどに通信を阻害されている場合がございますので設定とご使用セキュリティソフトウェアの通信許可設定も併せてご確認下さい。
通知条件
通知条件
通知条件では出力開始・完了情報をTMPGEnc Status Messenger から通知させるためのペガシス製品の選択と設定を行います。
【対応製品がインストールされていない場合】
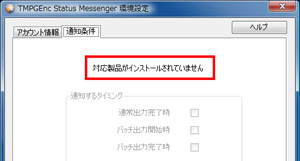
製品名
製品名
現在 TMPGEnc Status Messenger に対応している製品の一覧が表示されます。
最新版TMPGEnc Video Mastering Works 5 にて通知に対応致しました。
(バージョンアップにて対応製品が増減する場合がございますので、各製品のアップデートをご確認ください。)
通知するタイミング
通知するタイミング
「製品名」で選択しているアプリケーションの通知タイミングを設定します。
各アプリケーションの本体の出力完了とバッチ出力ツールの出力開始・完了を通知可能です。
* 設定は各製品毎に設定する必要があります。
通常出力完了時
製品"本体"での出力が正常に終了したタイミングで「通知内容」で設定している通知方法にて通知を行います。
バッチ出力開始時
バッチツール上の各ジョブの出力が開始されたタイミングで「アカウント情報」と「通知内容」で設定している通知方法にて通知を行います。
バッチ出力完了時
バッチツール上の各ジョブの出力が正常に終了したタイミングで「アカウント情報」と「通知内容」で設定している通知方法にて通知を行います。
通知内容
通知内容
「製品名」で選択しているソフトウェアの通知内容を設定します。
* 設定は各製品毎に設定する必要があります。
出力ファイル名
出力画面にて指定した出力ファイル名を通知します。
これによりどのファイルの出力が行われたかを把握可能となります。
出力設定
TMPGEnc Video Mastering Works 5 などで出力テンプレートを指定している場合、どの出力設定で出力したかを出力設定名で通知します。
これにより、どの設定のファイルが出力されたかを把握可能となります。
経過時間 (完了時のみ)
出力開始から出力完了までにかかった時間を通知します。
これによりどの程度の時間ご使用のパソコンが出力を行っていたかを把握する事が出来ます。
例:バッチエンコードツール出力完了時の通知
件名:TMPGEnc Video Mastering Works 5 : バッチ出力が完了しました。 [出力ファイル名] TE3demo_kishin4Mbps.mp4
[経過時間] 00:03:52
[出力設定] MP4(AVC) ファイル出力
ヘルプ
ヘルプ
本ページを表示します。
設定方法等の解説が確認できます。
プロキシ設定
プロキシ設定
ご使用のネットワーク環境がインターネットアクセスをする際に「プロキシ」の設定を必要としている場合はTMPGEnc Status Messenger の動作にもプロキシの設定が必要となります。
* ご使用の環境にプロキシが必要かどうかに関しましては、インターネットプロバイダ,ネットワーク管理者様にご確認下さい。
他の Pegasys 製品の設定を使用する
他の Pegasys 製品の設定を使用する
TMPGEnc Video Mastering Works 5等、弊社製品でプロキシを設定している場合は本オプションにチェックを入れることでTMPGEnc Status Messenger も同じ設定で動作します。
インターネットエクスプローラー (IE)の設定を使用する
インターネットエクスプローラー (IE)の設定を使用する
インターネットエクスプローラーで使用されているプロキシの設定を使用します。
プロキシを使用する
プロキシを使用する
弊社製品の設定の流用や、インターネットエクスプローラーで使用しているプロキシ設定以外をご使用になる場合は、こちらにて手動で設定することが可能です。
インターネットプロバイダ、ネットワーク管理者等から通知されているサーバ情報を入力してください。
このプロキシサーバは認証が必要
プロキシサーバを経由してインターネットに接続している方は、プロバイダ、ネットワーク管理者等から通達されているユーザー名 (ID)、パスワード (PASS) を記入してください。
設定する
プロキシの設定を反映し、設定ツールを終了させます。
3つの「プロキシ使用」のチェックを全て外して「設定する」を再度クリックすればTMPGEnc Status Messenger はプロキシを使用せずにネットワークに接続します。
初期化する
プロキシ設定を初期状態に戻します。
設定途中に誤って押すと内容がクリアされてしまいますのでご注意下さい。