【TMPGEnc Movie Plug-in AVC for Premiere Pro】 のご使用にはオンラインアクティベーションが必要となります。インストール後にインターネット接続環境であることをご確認の後、ライセンス認証作業を行ってください。
>> 体験版の認証についてはこちらをご覧ください。
 ライセンス認証を行う上でのご注意
ライセンス認証を行う上でのご注意
- ライセンスは OS / マシン1台に対して与えられます。(同時に2台以上のパソコンにインストールすることはできません)
- ライセンス認証を行わなければ【TMPGEnc Movie Plug-in AVC for Premiere Pro】の機能を有効にすることができません。
- ライセンスは定期的に更新する必要があります。(一度ライセンスを取得後「次回以降自動でライセンスを更新する」にチェック入れていた場合は自動でライセンス更新を行います)
- ライセンスファイル内に記述されているライセンス有効期限が切れている場合は自動再取得を行います。(インターネット接続環境にない場合は使用できなくなる可能性があります。ライセンス取得には再取得期限が設けられており、ライセンス有効期限切れでも再取得期限前ならば問題なく使用できます)
- ライセンス有効期限内はオフラインのライセンス確認のみでインターネット接続は行いません。
- ライセンス情報は TMPGEncPrPlugin2.ja.lic というファイルに格納されます。
※このファイルにはライセンス情報とライセンス授与マシンの固有情報が含まれますので、消したり、他人に渡したりしないようご注意ください。
(マシン構成パーツの追加/削除等(CPU、HDD など)では問題が出ないようになっております。) - ライセンス取得/更新時の通信データはライセンス管理以外の目的では使用いたしません。
- ライセンスデータ/通信データは高度に暗号化されております。
ご使用のパソコンの OS を再インストールされた際や、マシン変更をされた場合のライセンスについて
OS 及びアプリケーションを再インストールする場合やパソコンを買い換える場合は、以前のパソコンから本ソフトウェアをアンインストール後、新しいパソコンで再度同じシリアル番号を使用して認証を行っていただければ引き続きご使用いただくことが可能です。
ただ、短期間において再インストールの頻度が多い場合など、場合によっては自動停止されることもございます。そのため、使用環境を変更される際には、弊社宛に予めメールなどでご連絡いただきますと、万が一認証サーバー上で自動停止された場合などでも、より迅速に対応させていただくことができます。
 ライセンス認証
ライセンス認証
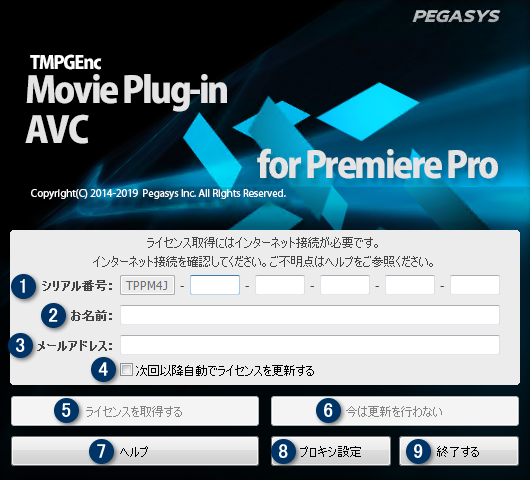
 シリアル番号
シリアル番号その他、間違いやすい例: VV(ヴイを2回)と W(ダブリュ)、U(ユー)と V(ヴイ)など。
* ダウンロード購入いただいた場合、メールからシリアル番号全てをコピーしていただいて、シリアル番号フィールドの上で右クリック 貼り付けを選択していただけますと間違いなく入力いただくことができます。
 お名前
お名前 メールアドレス
メールアドレス 次回以降自動でライセンスを更新する
次回以降自動でライセンスを更新するチェックを入れない場合は、ライセンス期限が切れるとライセンス更新画面が表示されます。
 ライセンスを取得する
ライセンスを取得するライセンスサーバーとの通信を開始します。
「ライセンスを取得しました」というメッセージが表示されると、正常にライセンスサーバーとの通信が行われ、ライセンスファイルが発行されます。
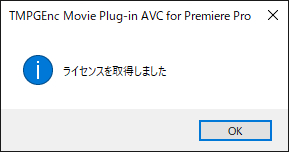
[OK]をクリックすると、本プラグインが有効な状態で Premiere Pro 本体プログラムの起動が進行します。
エラーメッセージが表示される場合は【プロキシ設定】及び【エラー表示】をご参照ください。
 今は更新を行わない
今は更新を行わない※ さらに一定期間経過すると「今は更新を行わない」ボタンが無効になります。その場合は、再度ライセンス認証作業を行ってください。
 ヘルプ
ヘルプ プロキシ設定
プロキシ設定インターネットサービスプロバイダからインターネット接続にプロキシ設定が必要であると通達されている場合などにご使用ください。
 終了する
終了するライセンス取得を行わない場合、TMPGEnc Movie Plug-in AVC for Premiere Pro はご使用いただけません。
 体験版のライセンス認証
体験版のライセンス認証
TMPGEnc Movie Plug-in AVC for Premiere Pro 体験版のご使用にはオンラインアクティベーションが必要となります。TMPGEnc Movie Plug-in AVC for Premiere Pro をインストール後、ご使用のパソコンがインターネット接続環境にあることをご確認の上、ライセンス認証作業を行ってください。
(体験版を製品版として使用することはできません。体験版をお使いの場合でも新たに製品版をダウンロードしてください。)
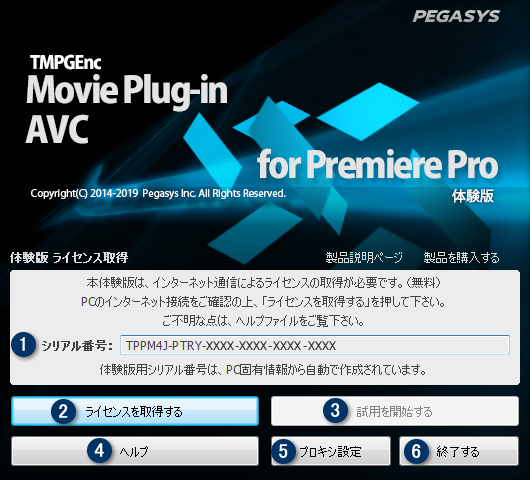
- 体験期間は初回認証日より14日間となります。
- 体験版では、ライセンス取得画面が起動のたびに表示されます。
 シリアル番号
シリアル番号 ライセンスを取得する
ライセンスを取得する 試用を開始する
試用を開始するまた、試用期間中(初回ライセンス取得時より14日間)は、TMPGEnc Movie Plug-in AVC for Premiere Pro を起動後、本ボタンが有効になるとクリックすることで試用を再開できます。
エラーメッセージが表示される場合は下記の【エラー表示】をご参照ください。
 ヘルプ
ヘルプ プロキシ設定
プロキシ設定インターネットサービスプロバイダからインターネット観覧にプロキシ設定が必要であると通達されている場合などにご使用ください。
 終了する
終了するライセンス認証を行わない場合、TMPGEnc Movie Plug-in AVC for Premiere Pro 体験版はご利用いただけません。
 プロキシ設定
プロキシ設定
インターネット接続にプロキシを使用されている場合、プロキシの設定を行います。プロキシの設定は、ご利用のインターネットサービスプロバイダーによって異なります。ご不明な場合は、ネットワーク管理者、インターネットサービスプロバイダーにご確認ください。
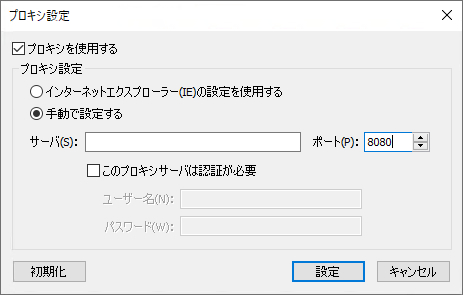
インターネットエクスプローラーの設定を使用している場合でも、ID、PASS が必要となる場合がございますので、必要に応じて設定する必要があります。
「プロキシを使用する」のチェックを外して[設定]をクリックすると、プロキシを使用せずにライセンス取得を行います。
初期化を行った後、[設定]をクリックすると、初期化された状態でライセンス取得を行います。
 エラー表示
エラー表示
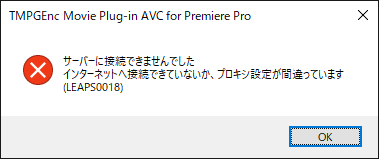
インターネットでの認証サーバーとの通信に問題が発生した場合などに表示されます。
お使いのパソコンのインターネット接続をご確認ください。
プロキシ設定が必要な場合はプロキシ設定をお使いください。
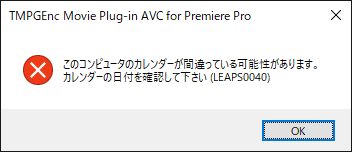
ご使用のパソコンの日付が1日以上実際の日付とずれている可能性があります。
ご使用のパソコンのマニュアル等を参考にしてパソコンの日付を正しい日付に修正してください。
- インターネットセキュリティ関連のソフトウェアをインストールされている場合、本ソフトウェアの通信をセキュリティソフトが妨害することがあります。この場合、ご使用のセキュリティソフトの説明書をよくお読みの上【TMPGEnc Movie Plug-in AVC for Premiere Pro】を許可する、あるいは通過させるなどの設定を行ってください。
- インターネット接続等に関しましては、ご利用のインターネットサービスプロバイダーにお問い合わせください。
- 認証作業がどうしても成功しない場合は、ペガシスサポートセンターへお問い合わせください。
